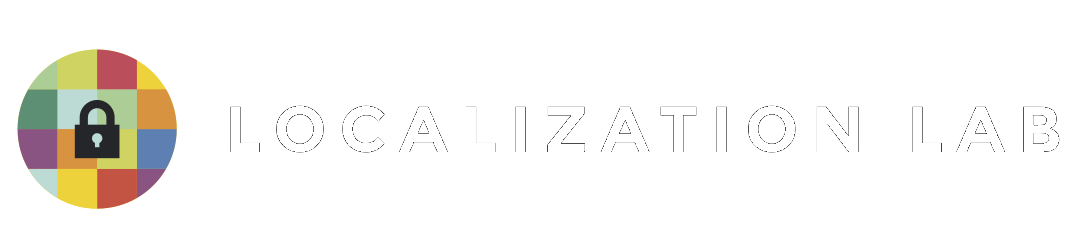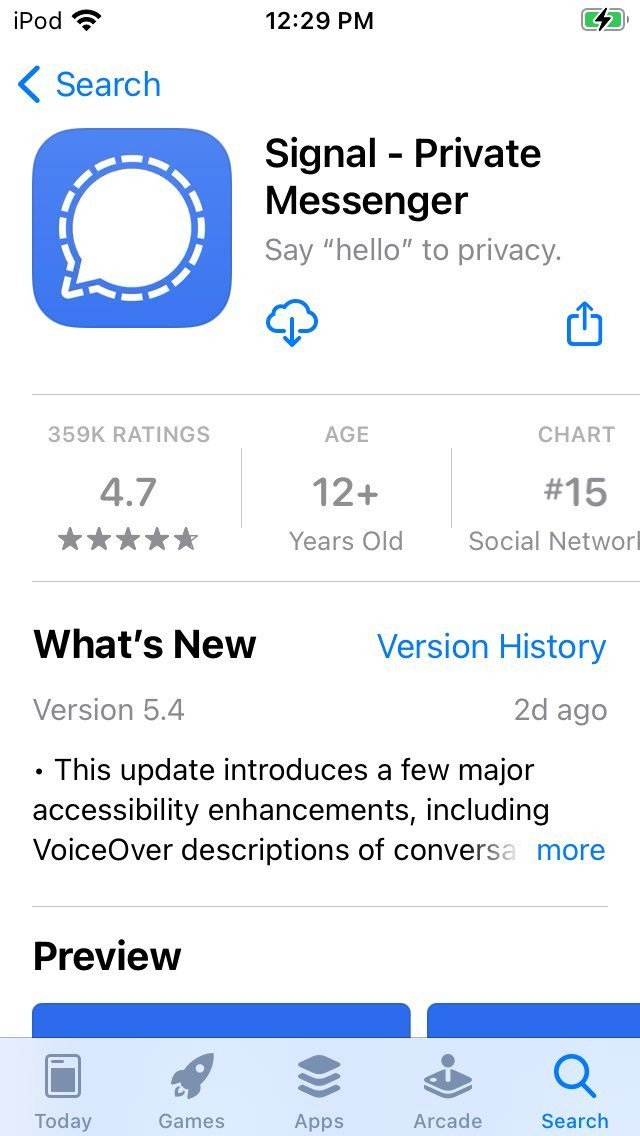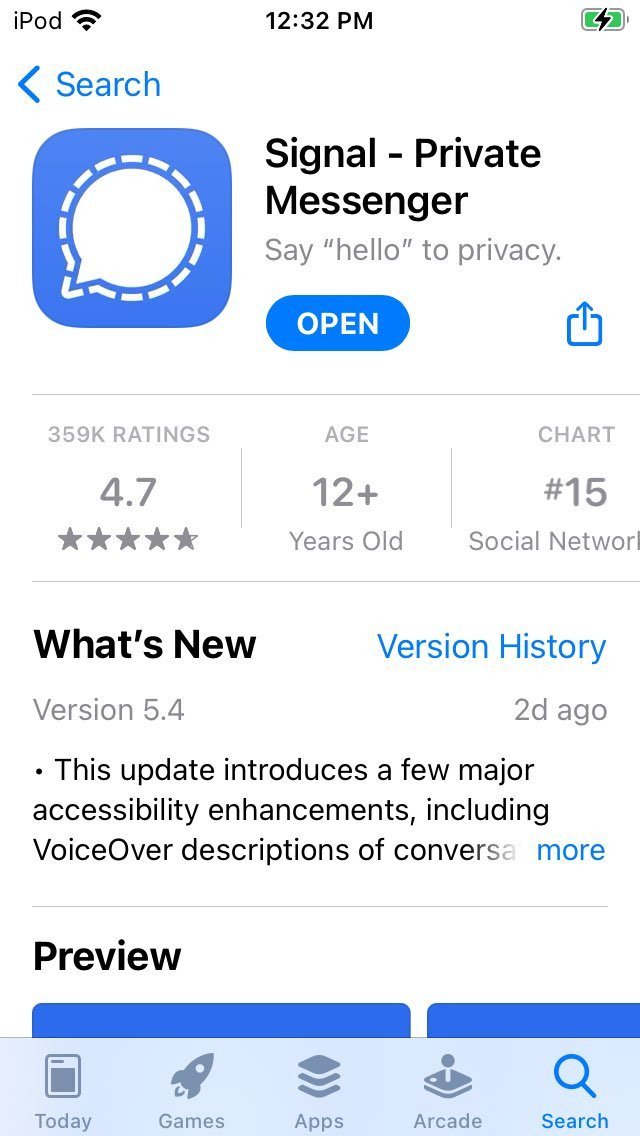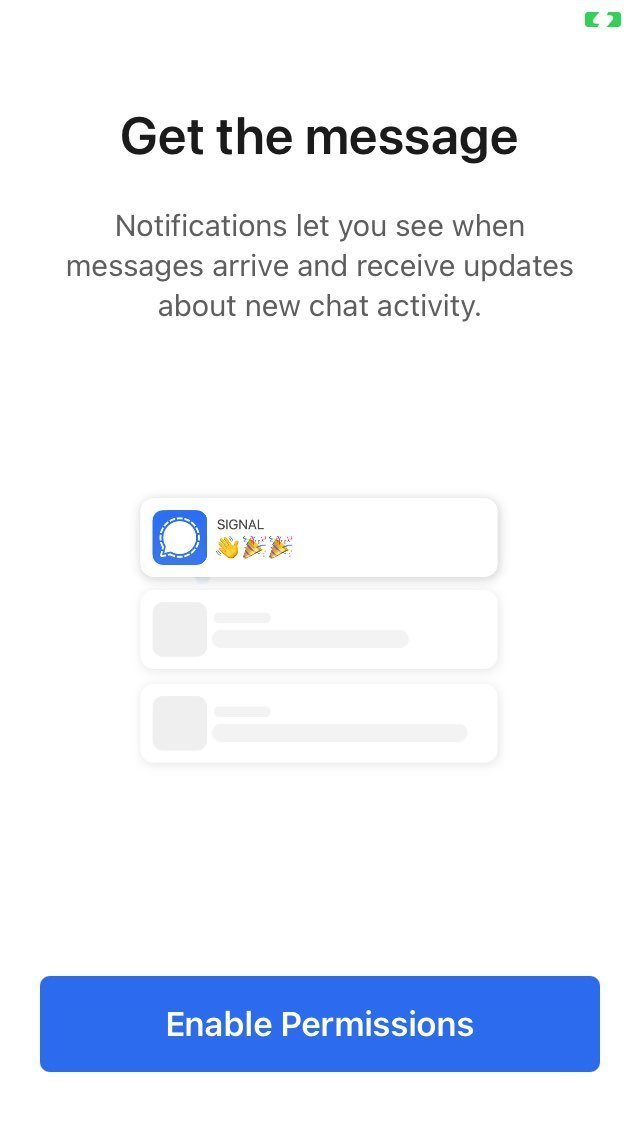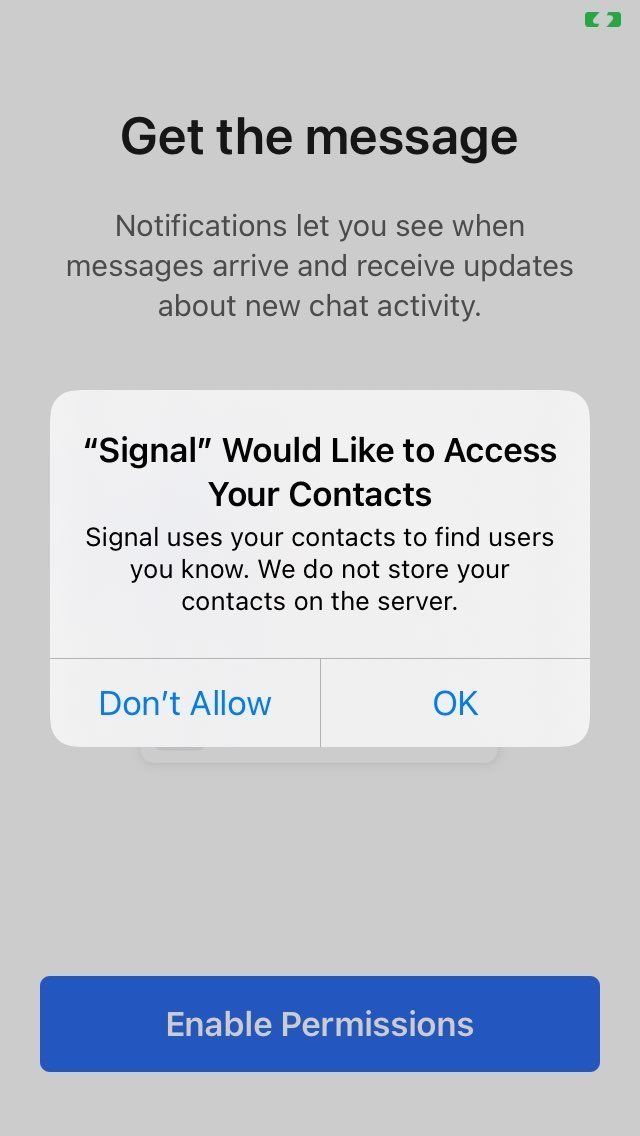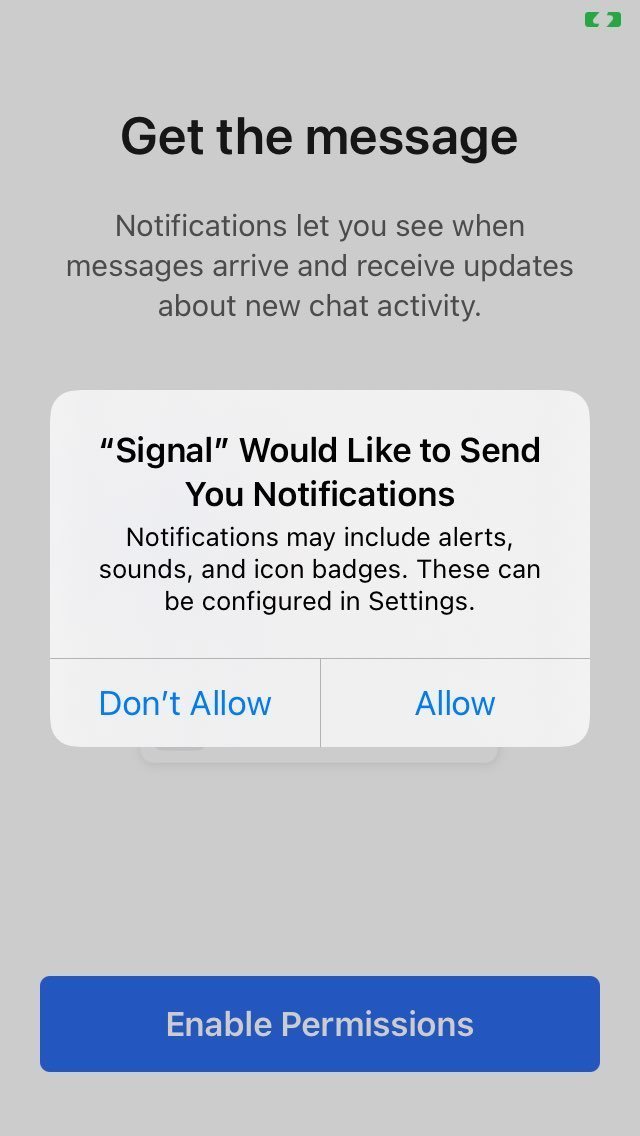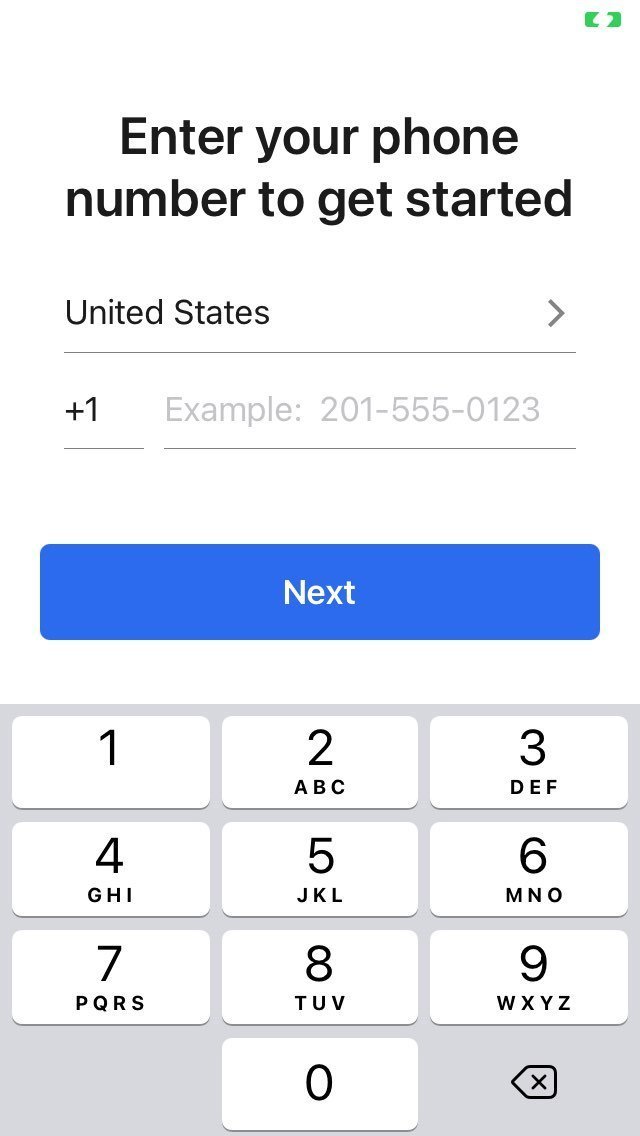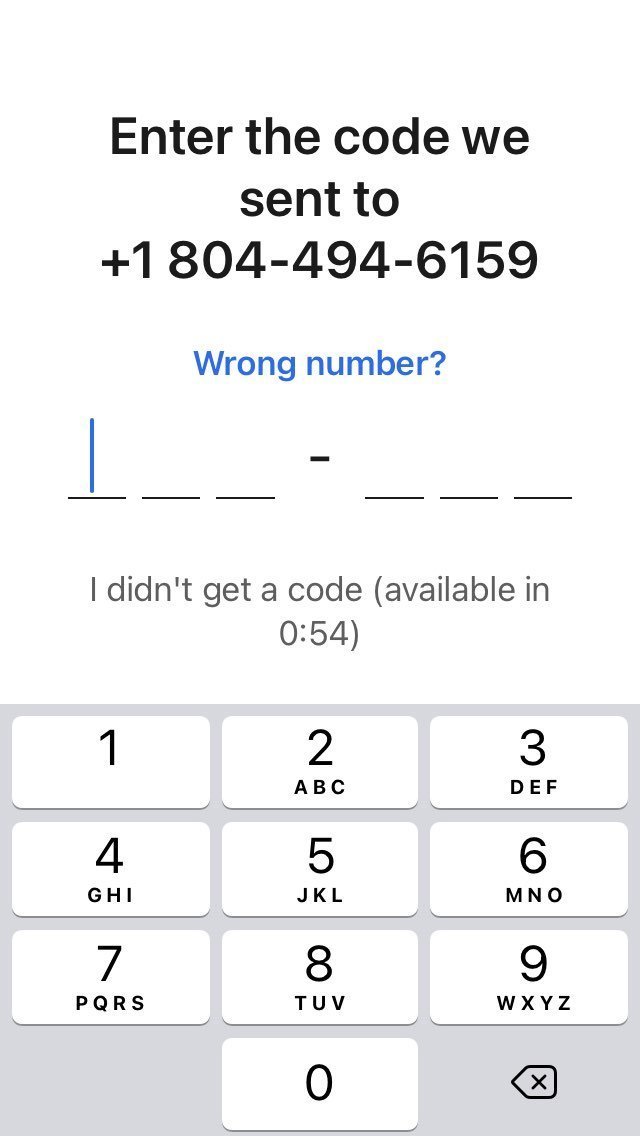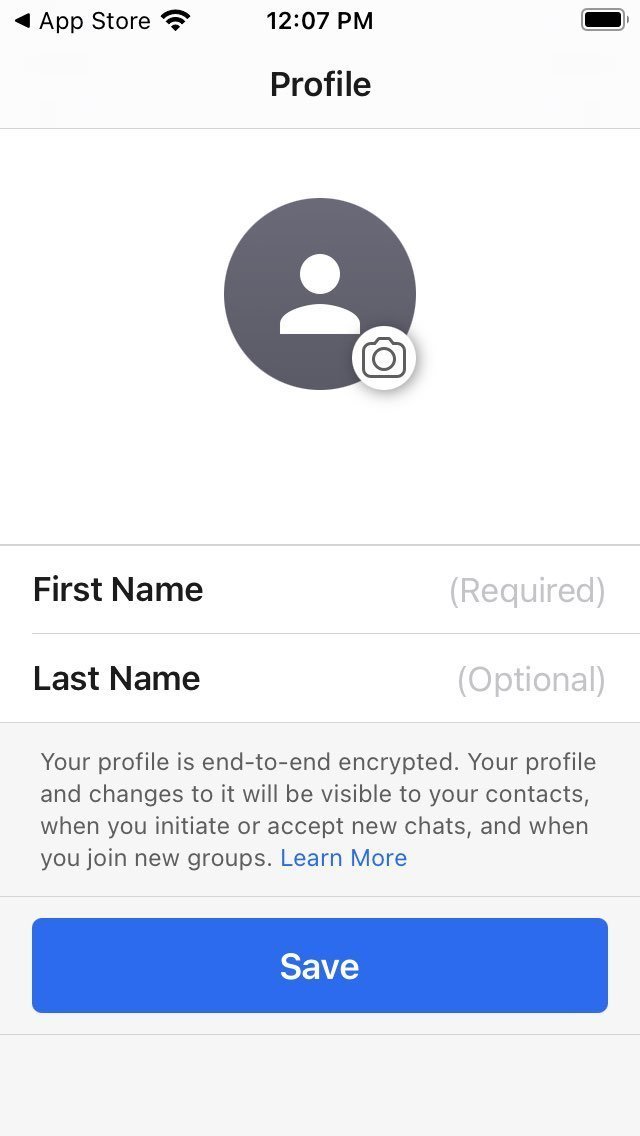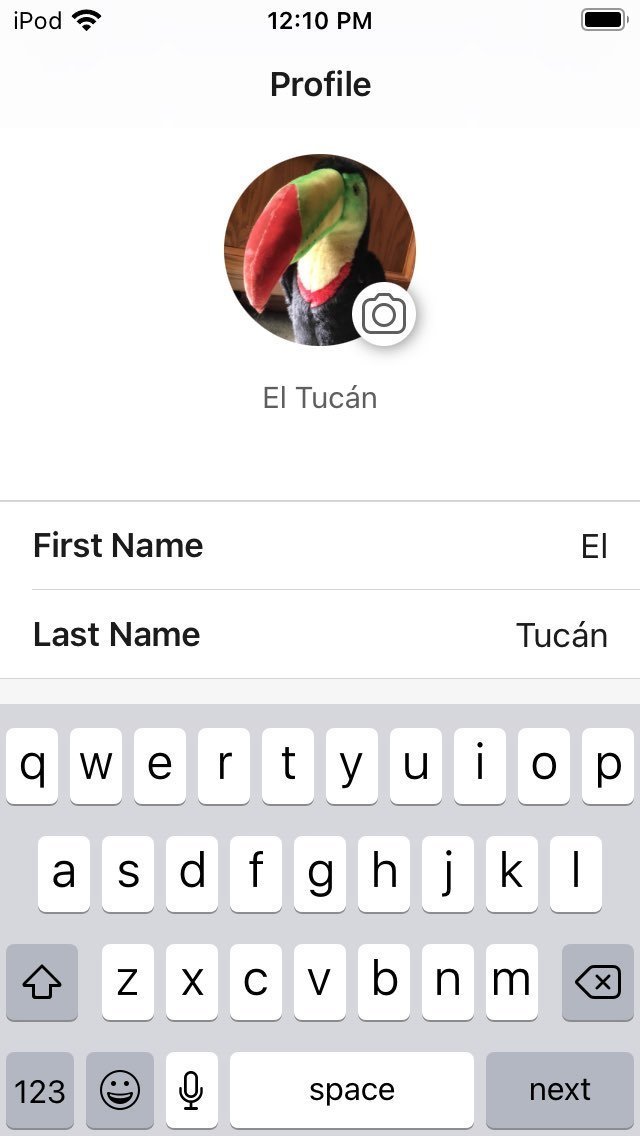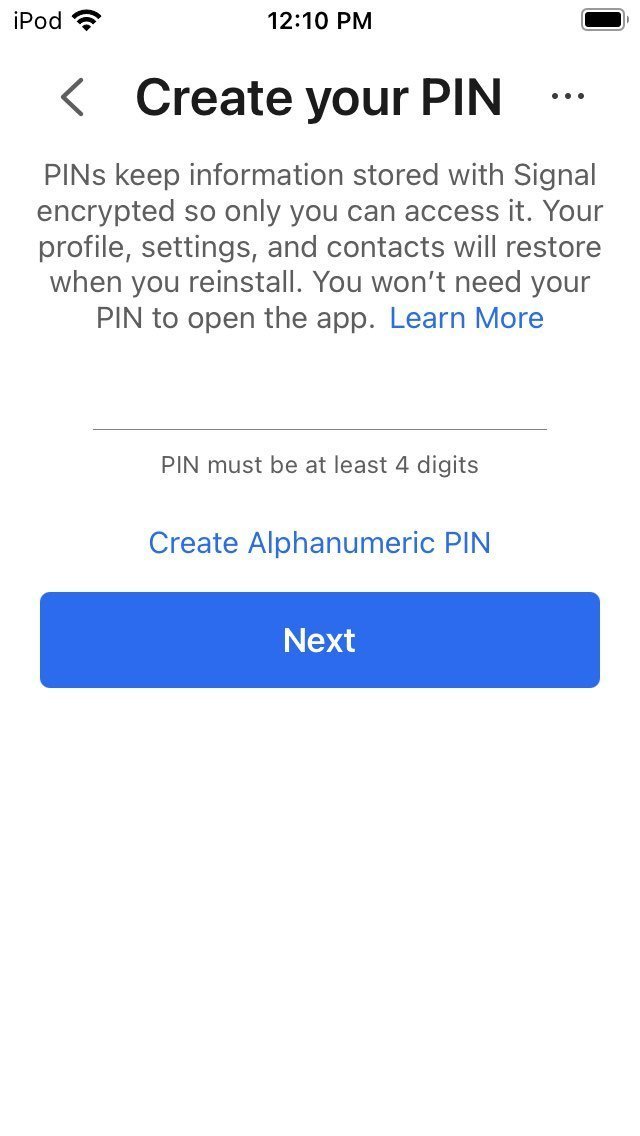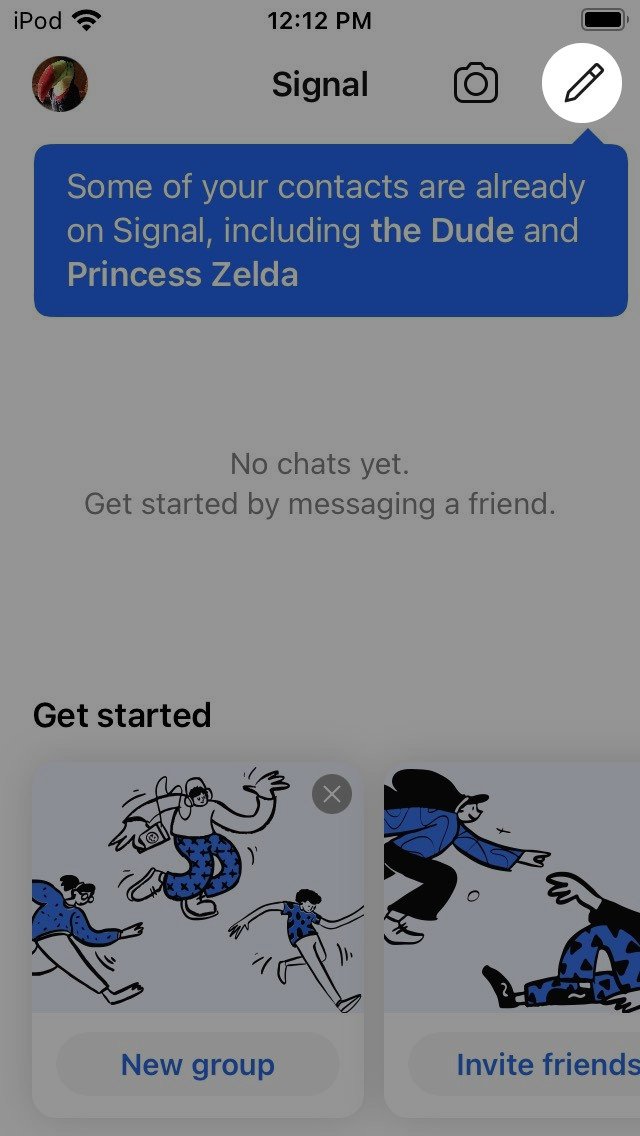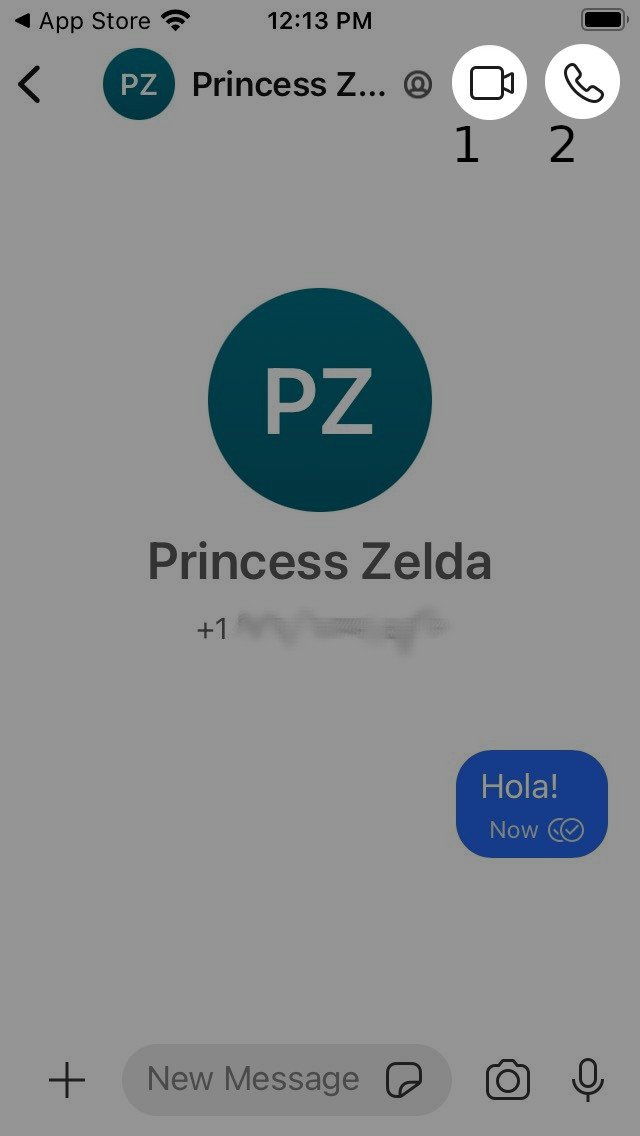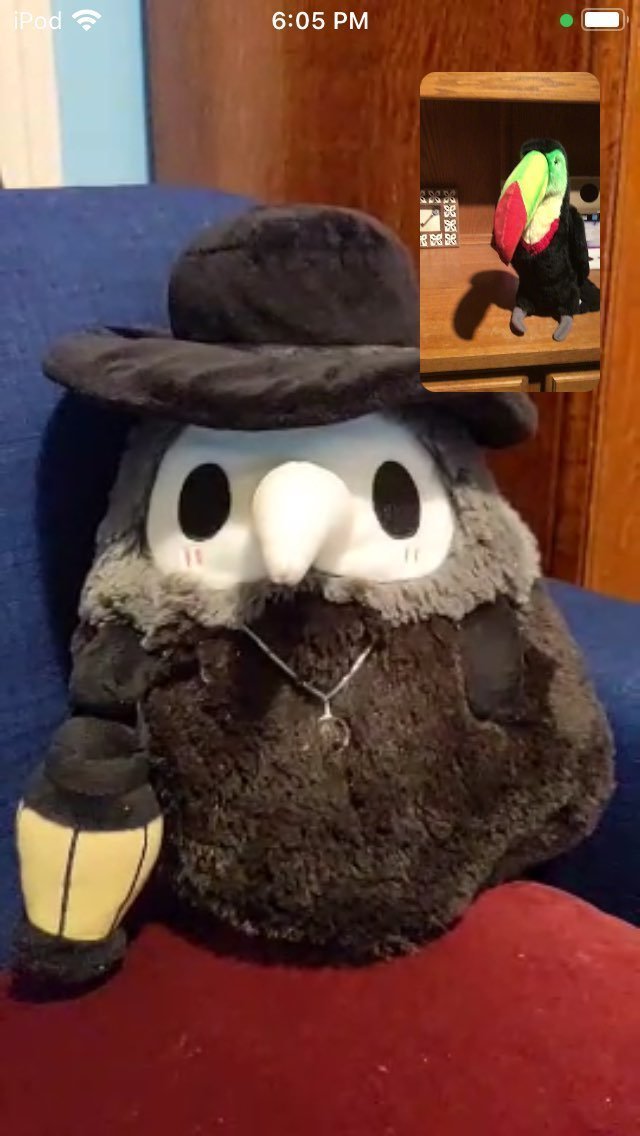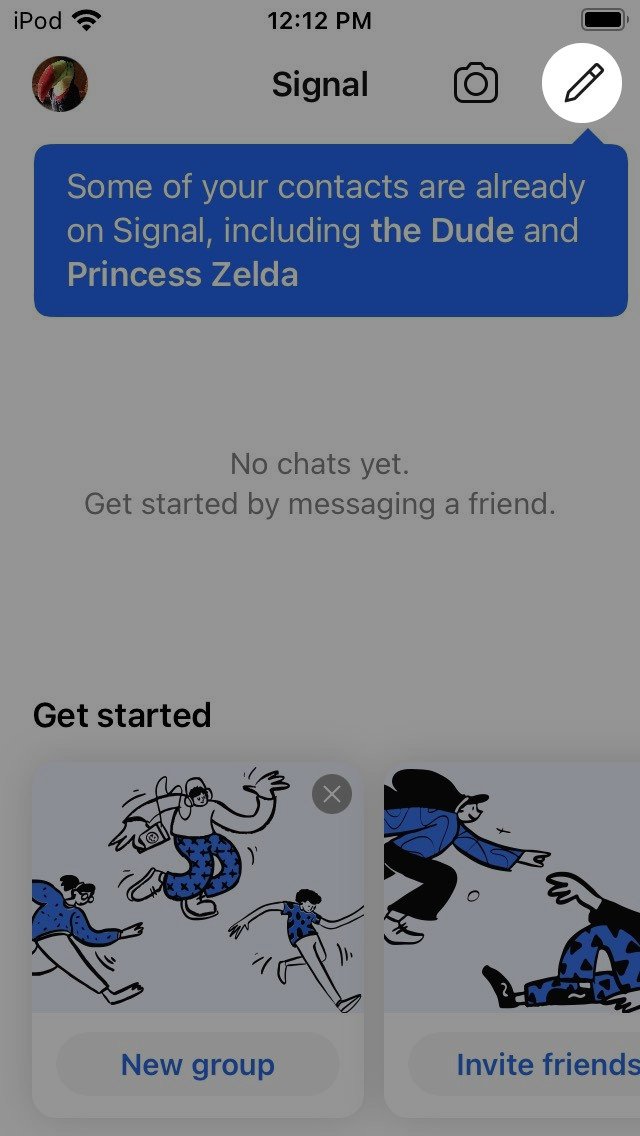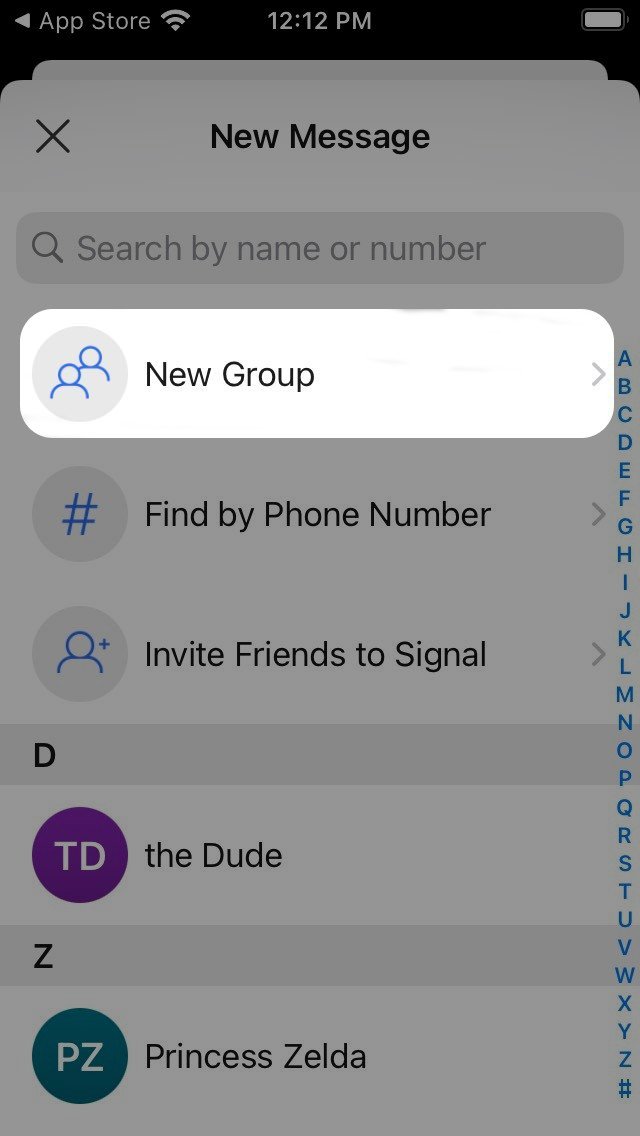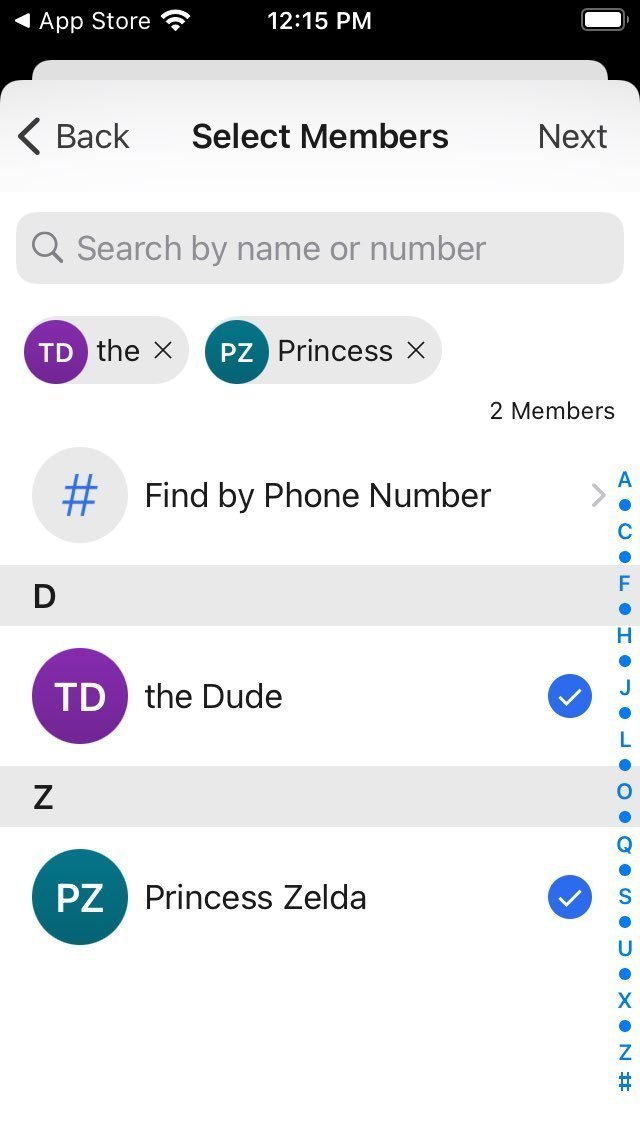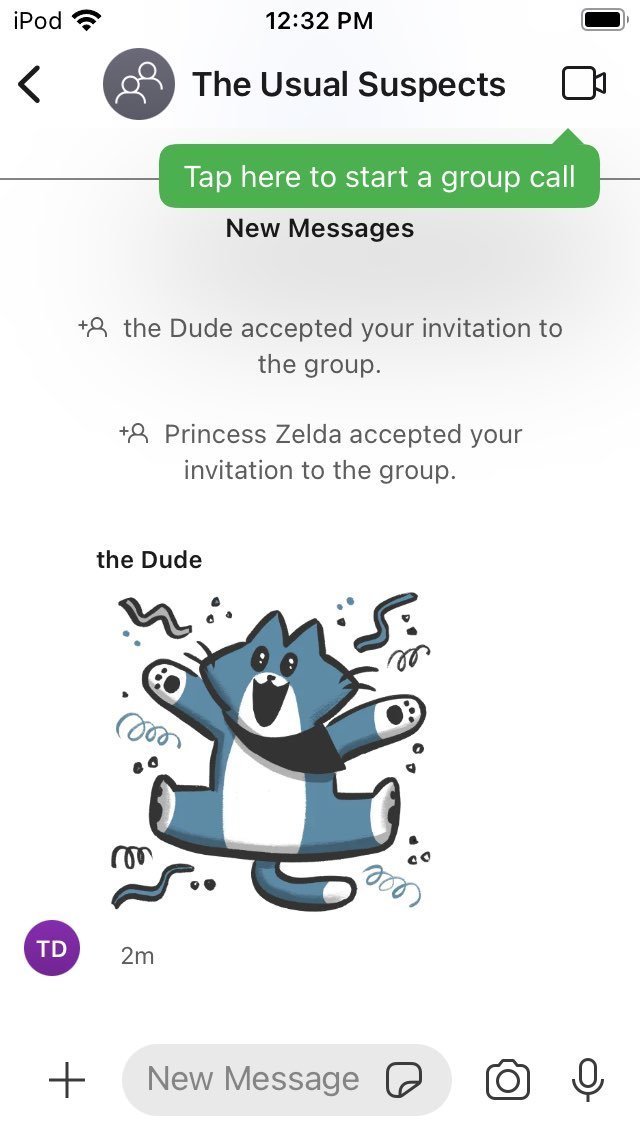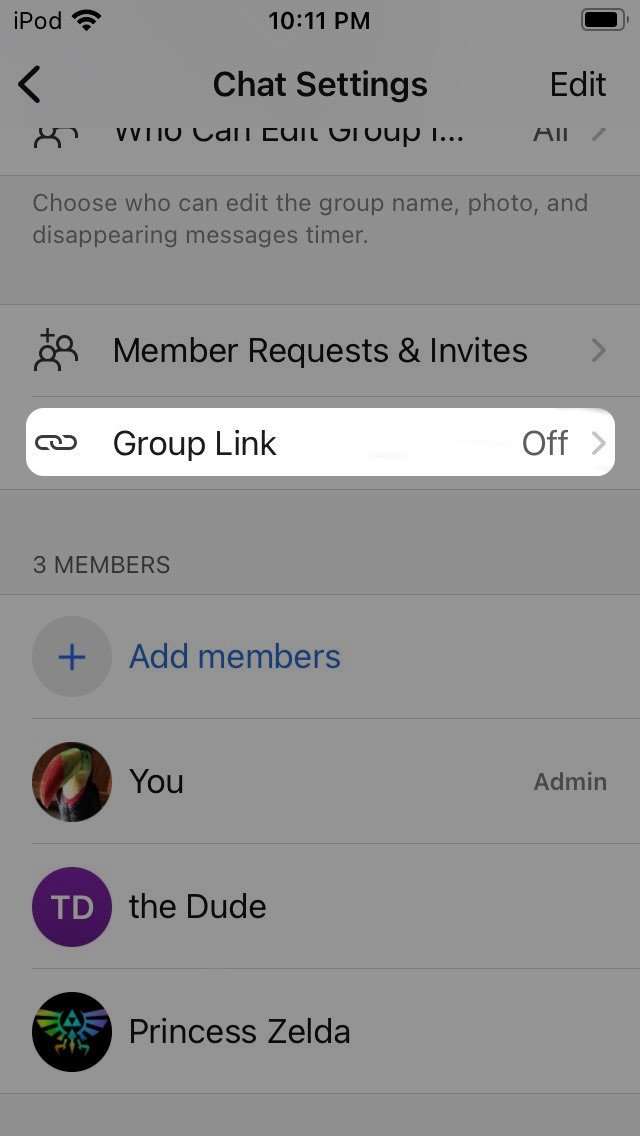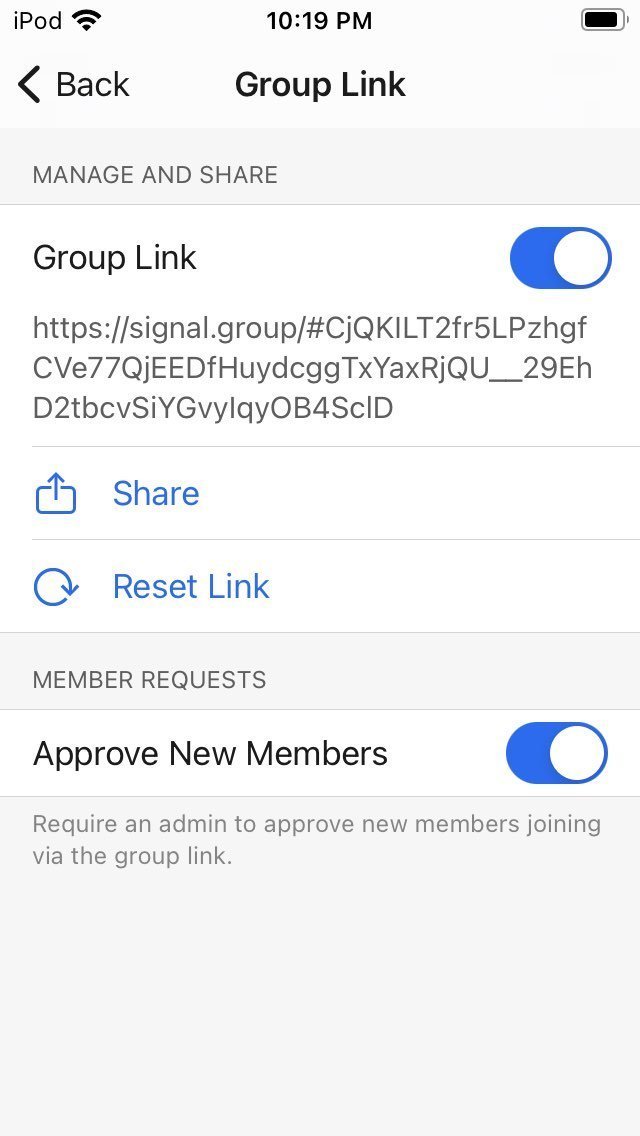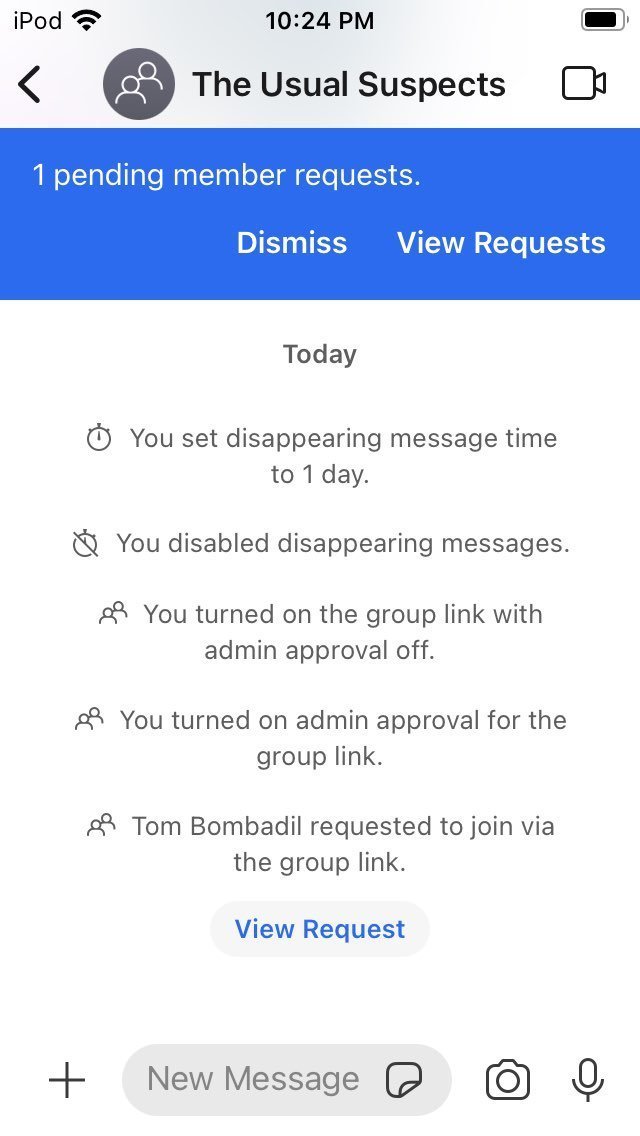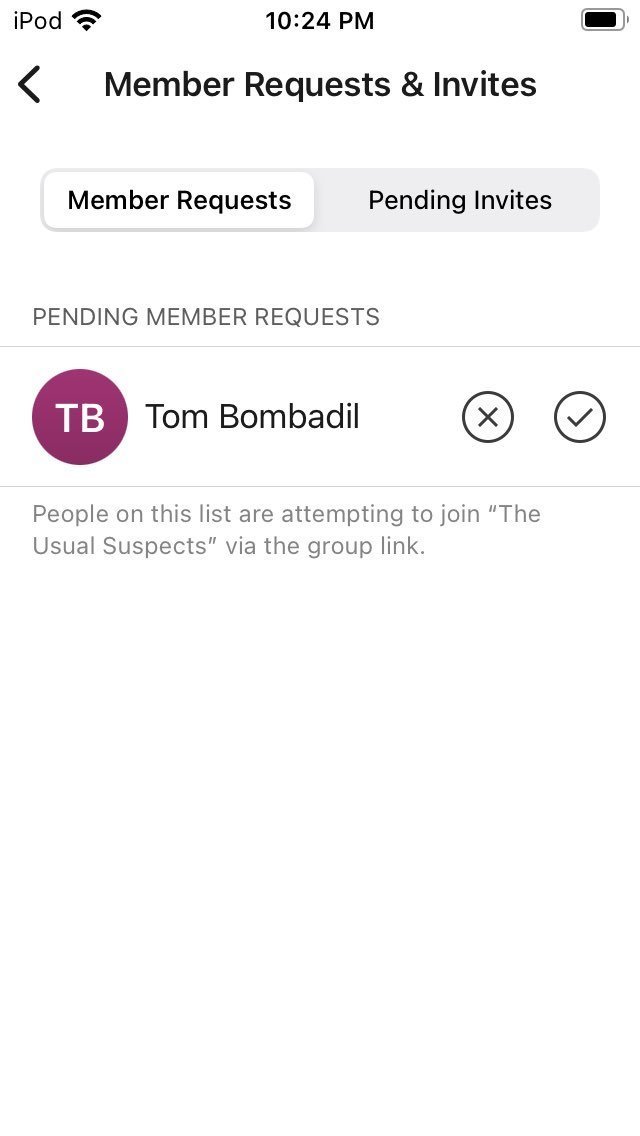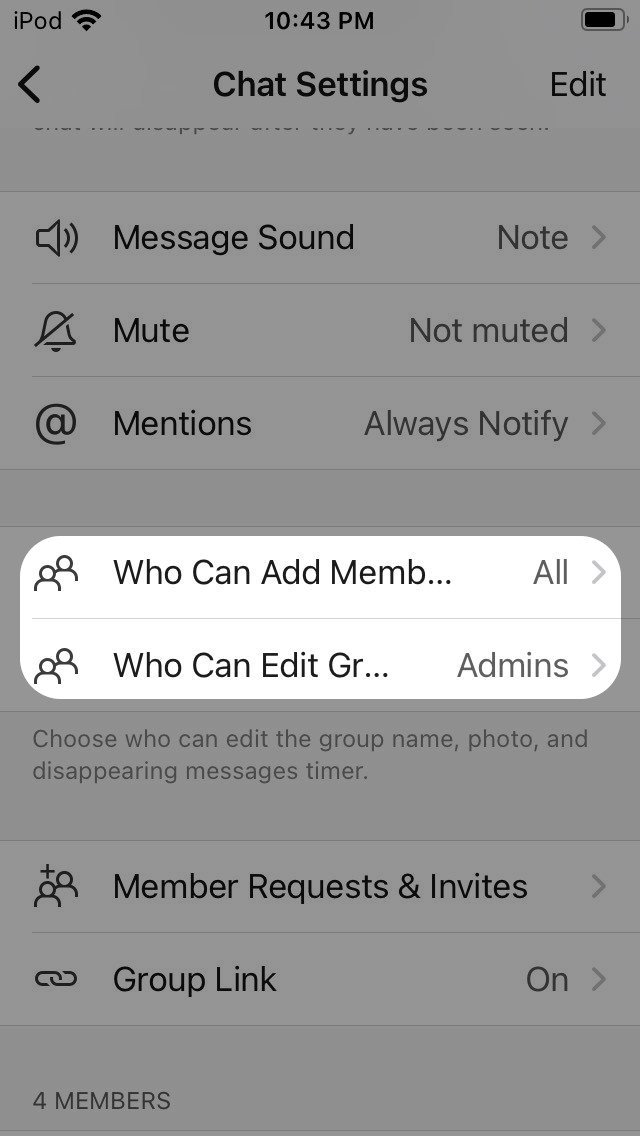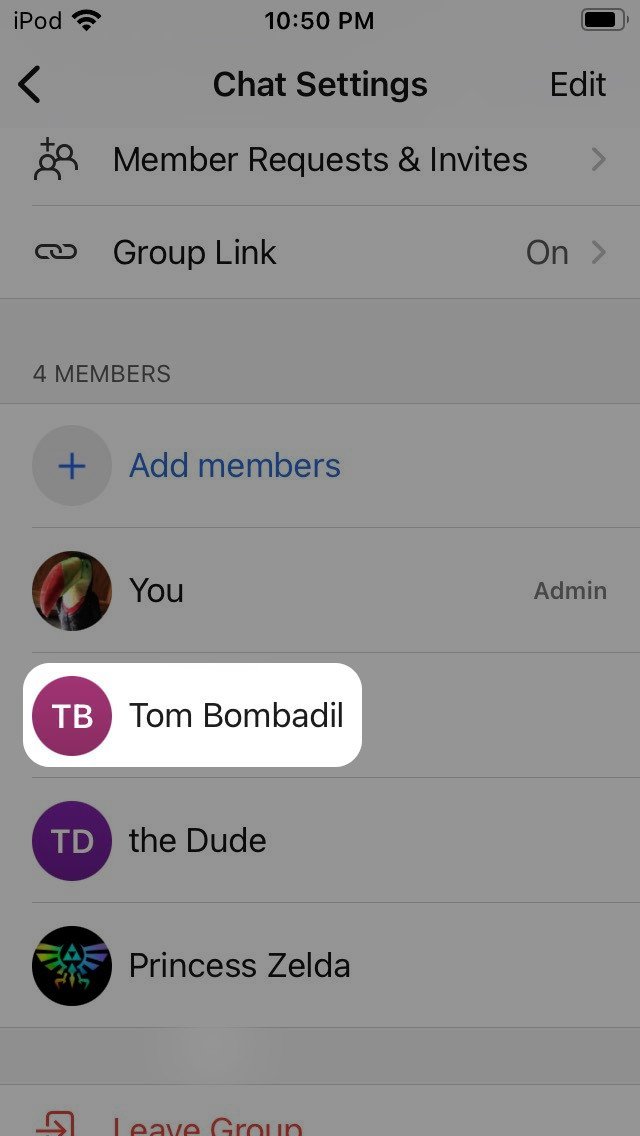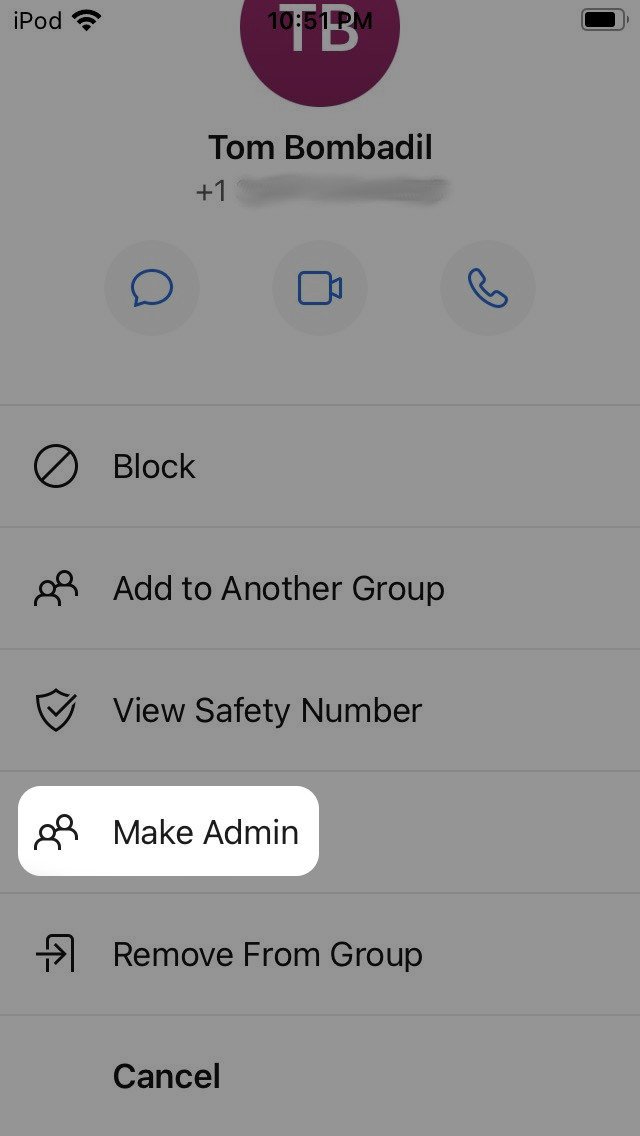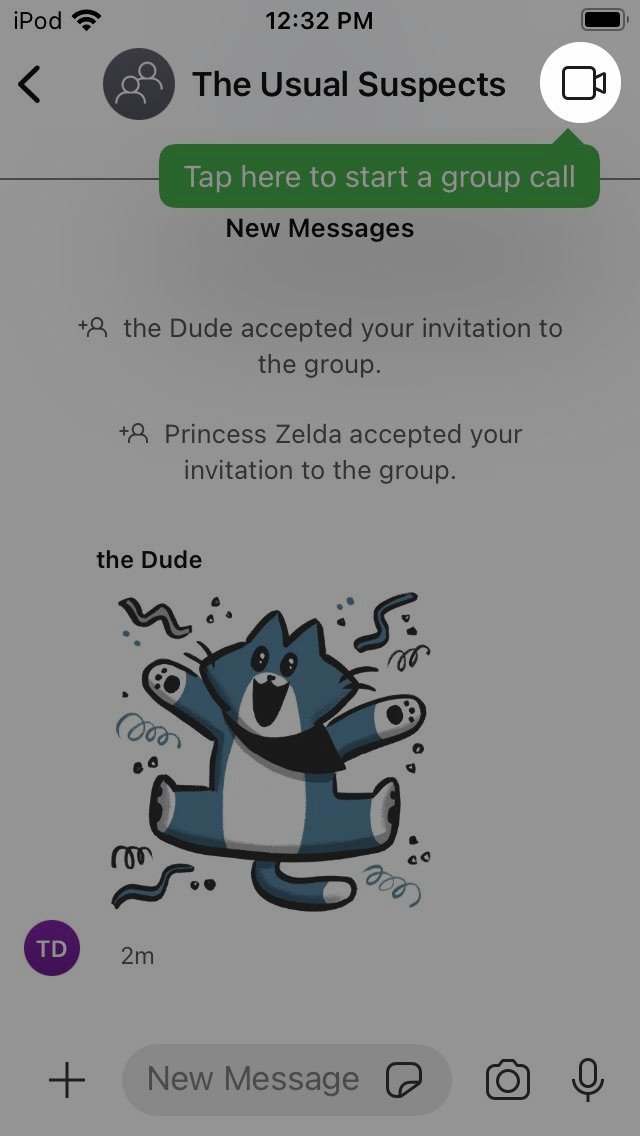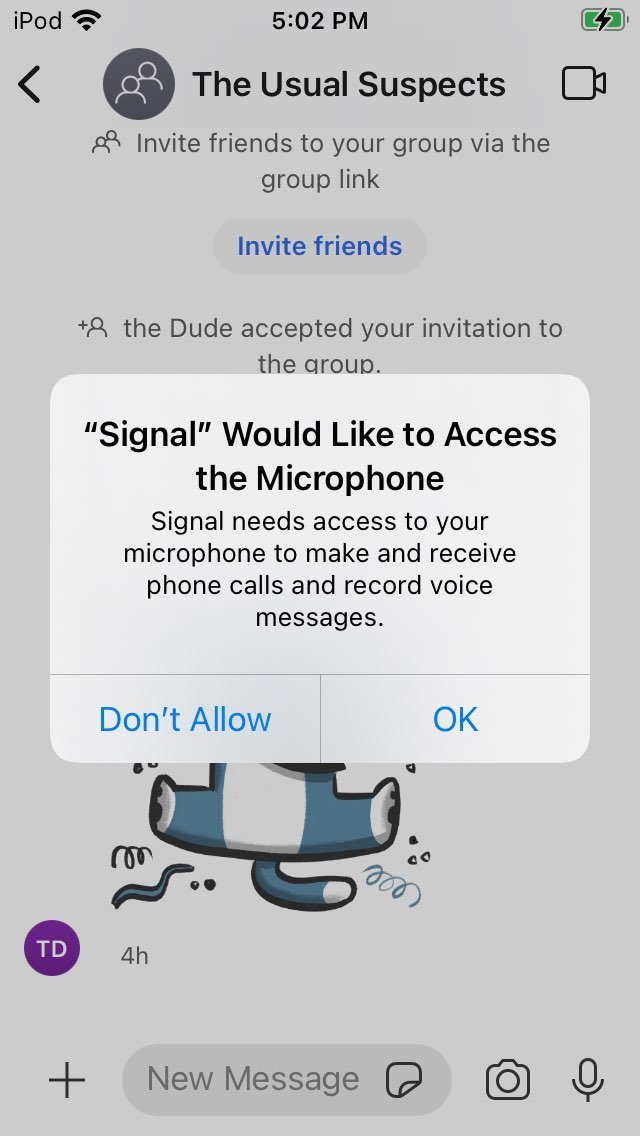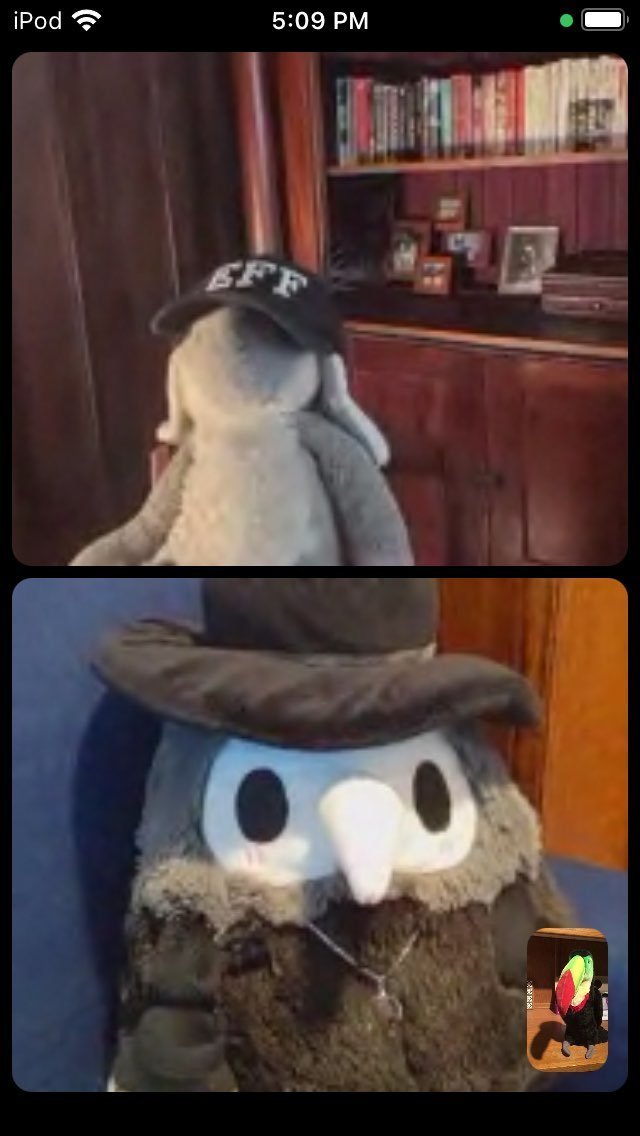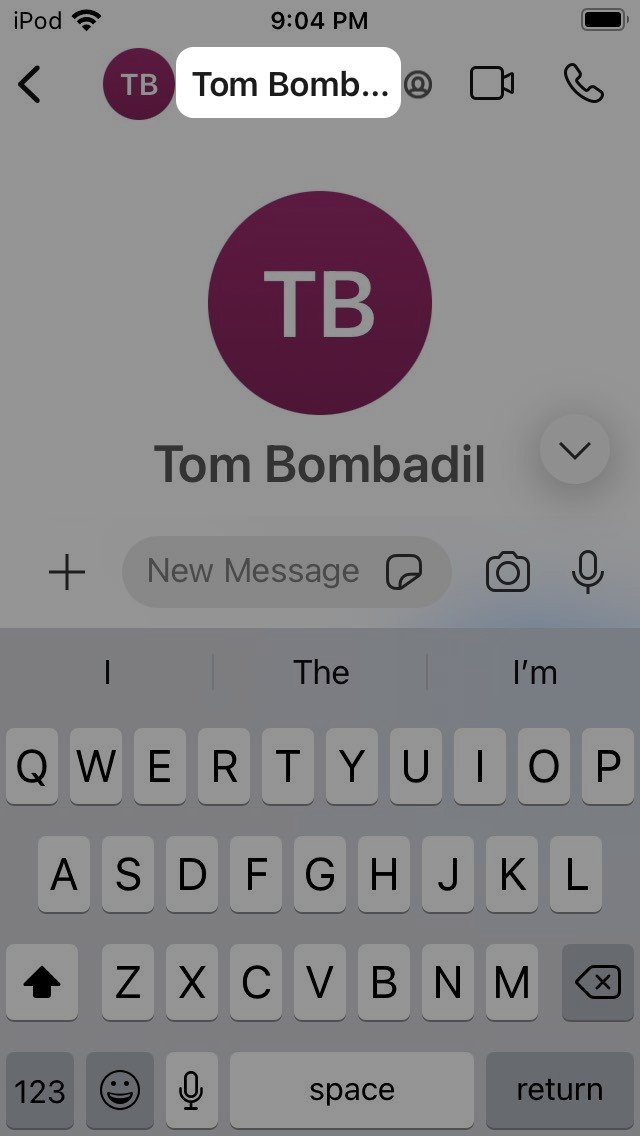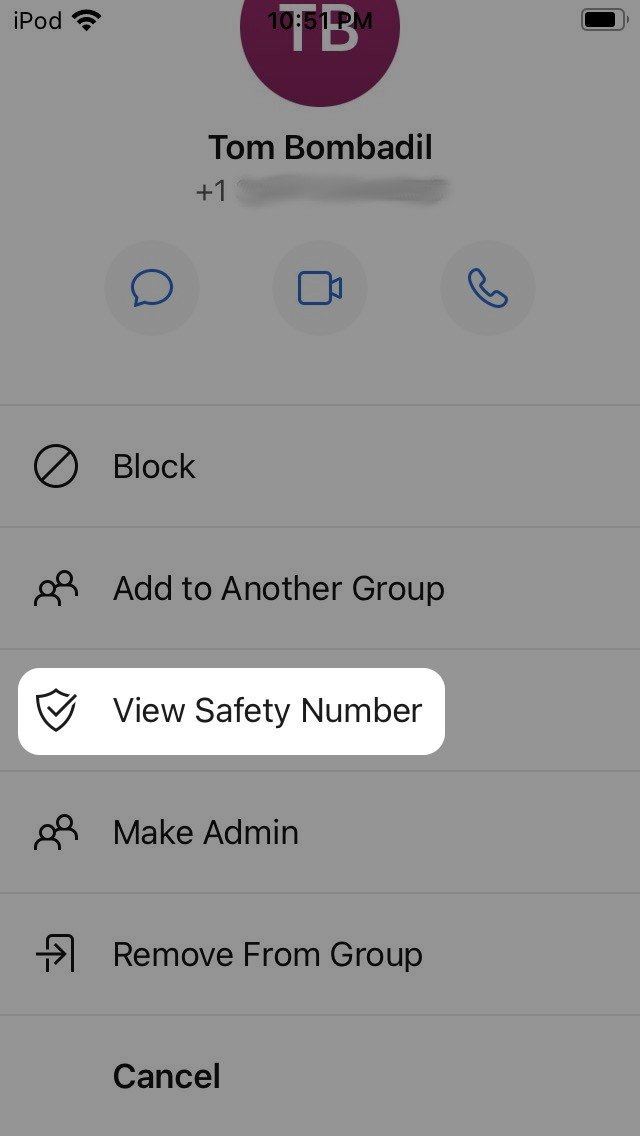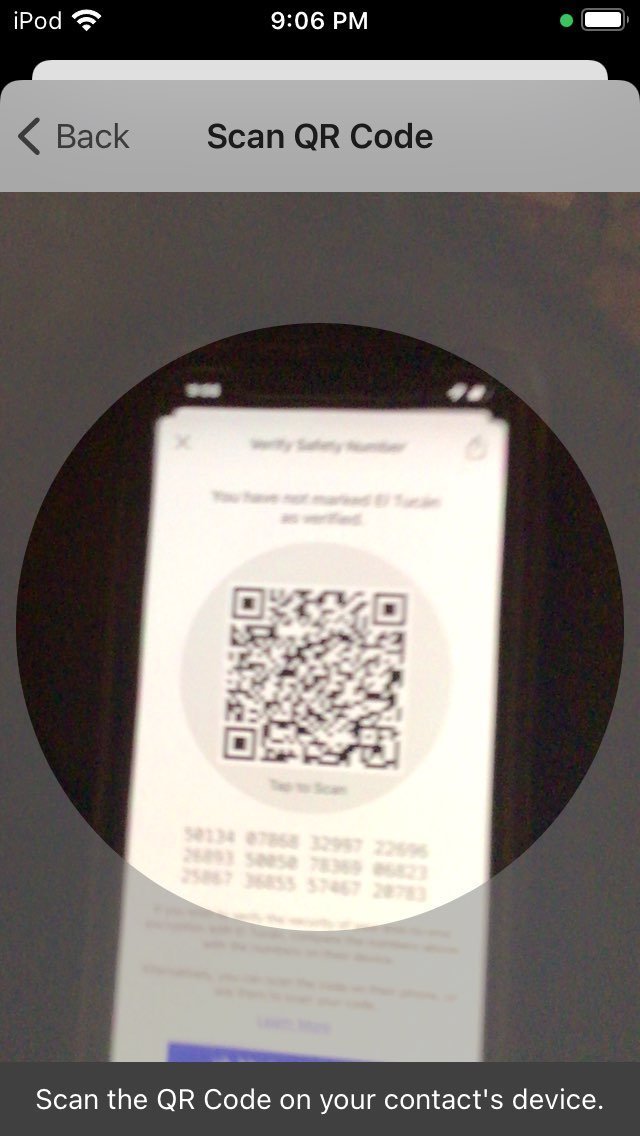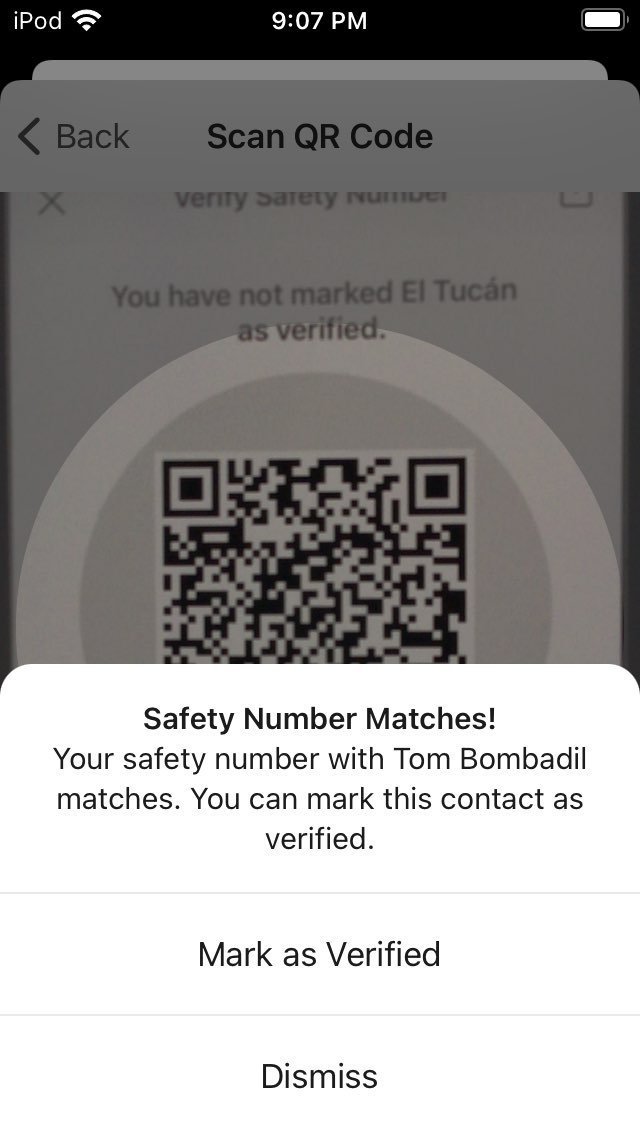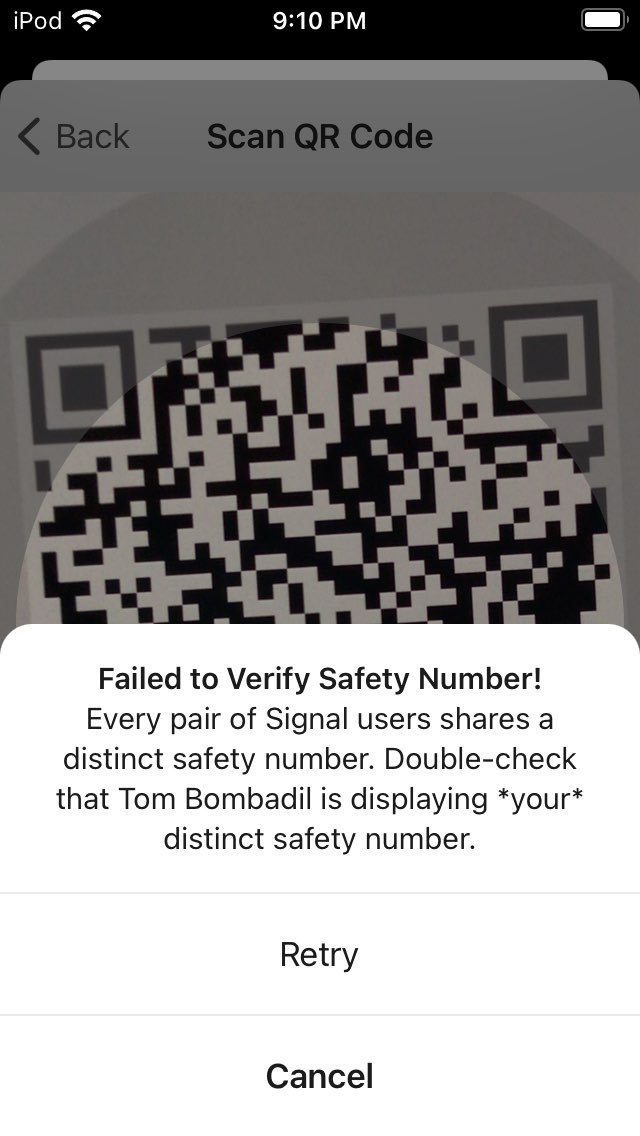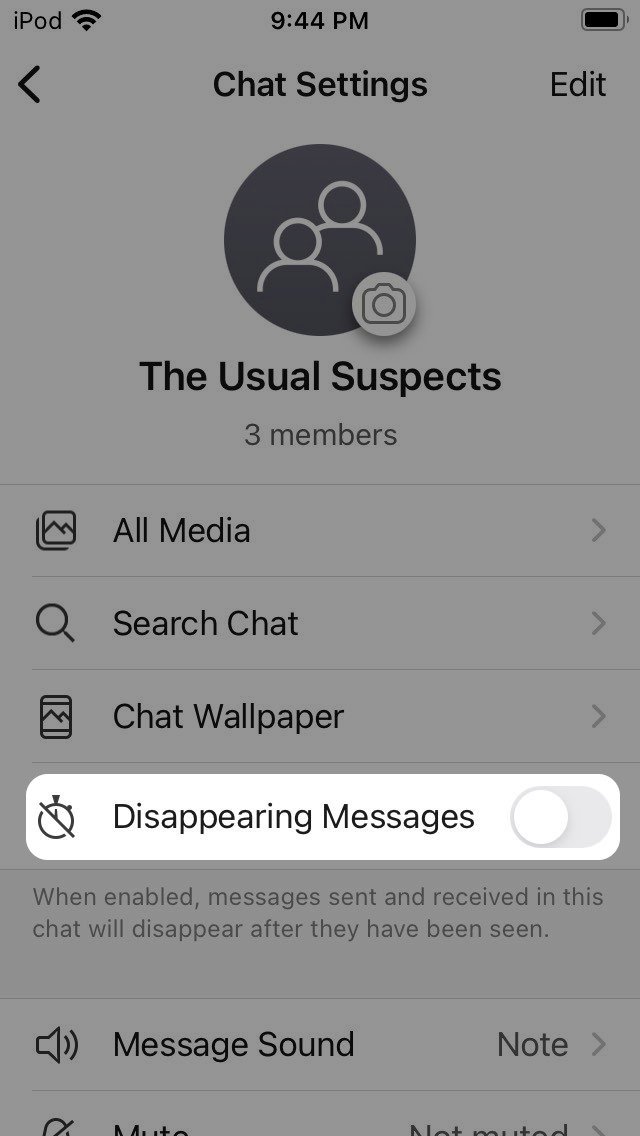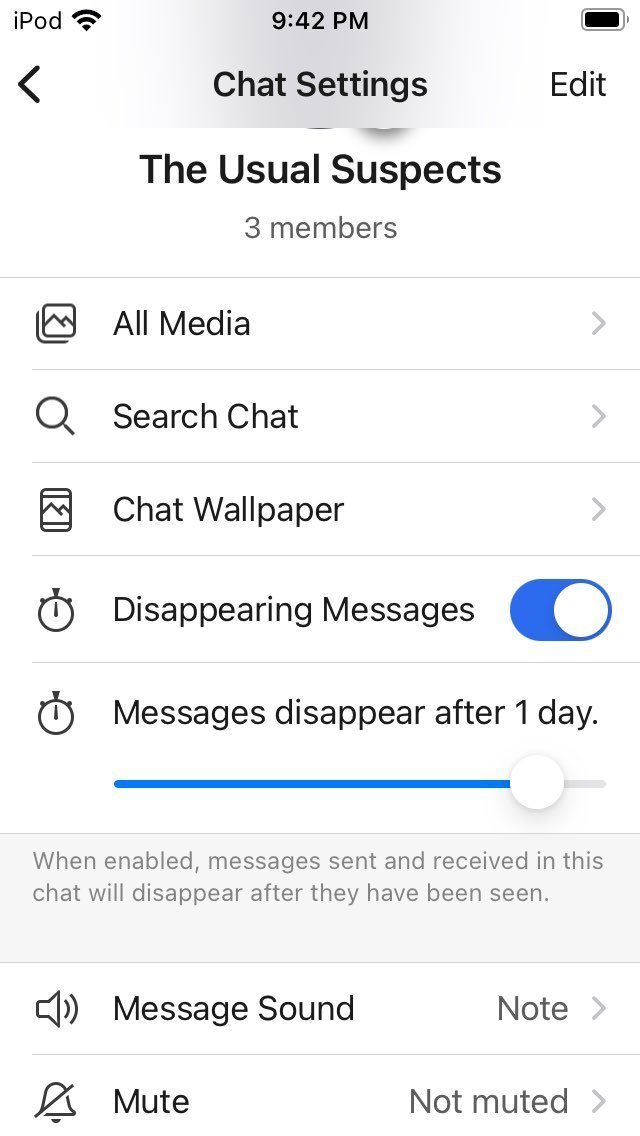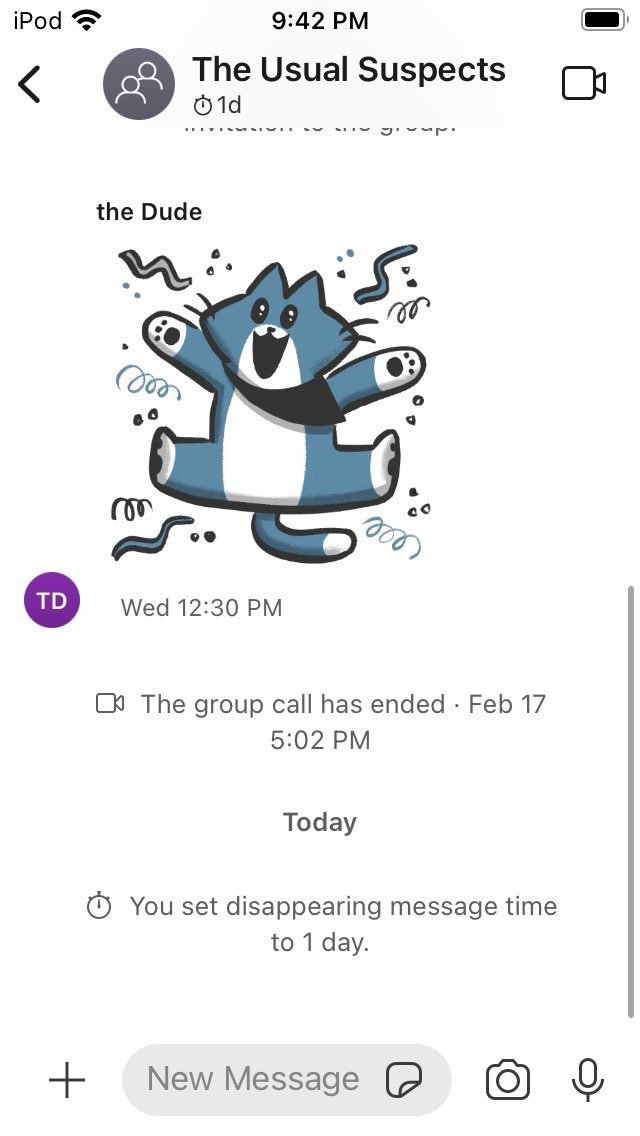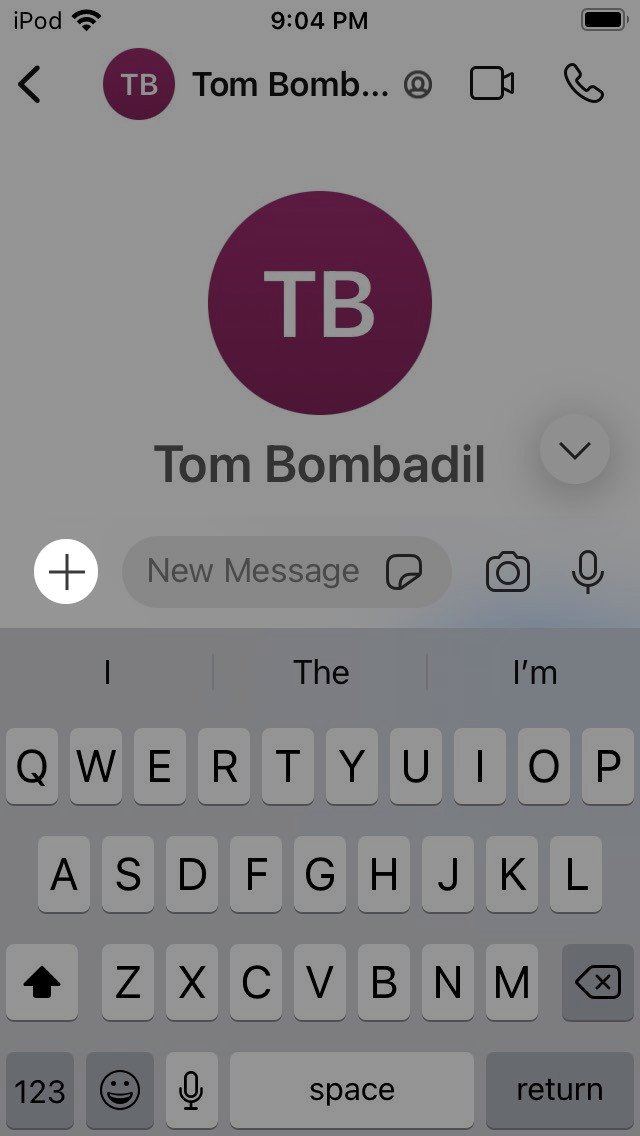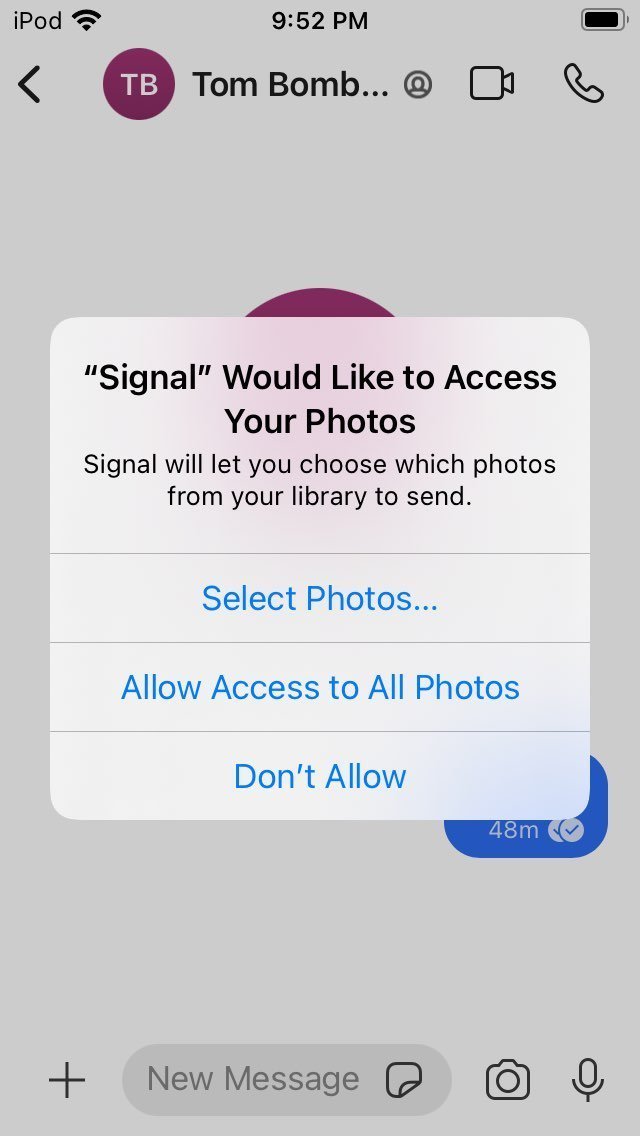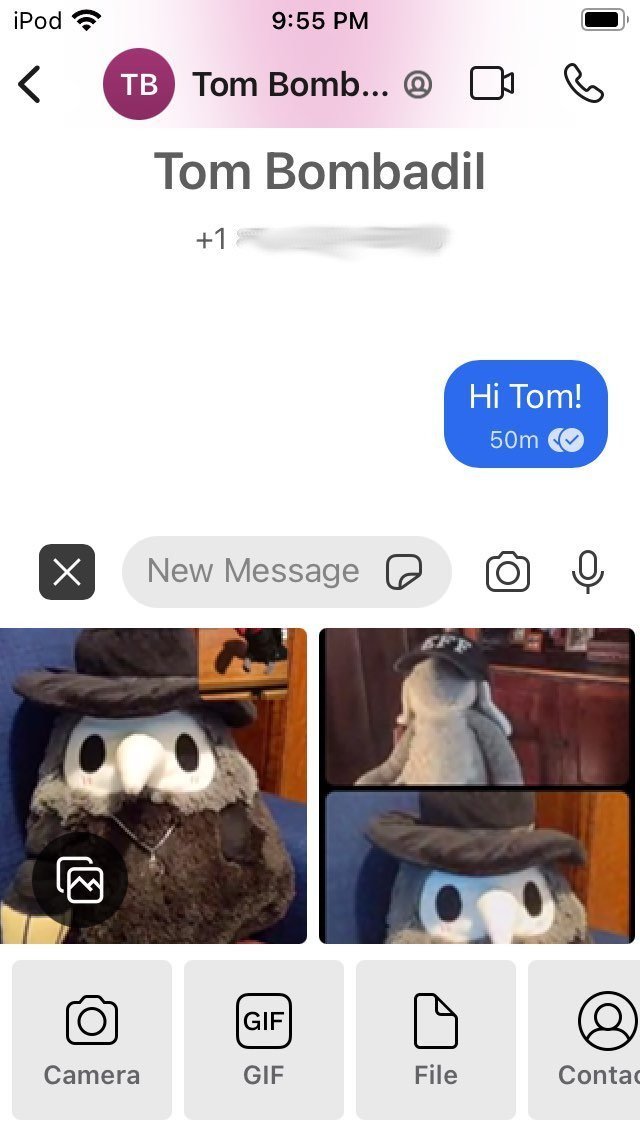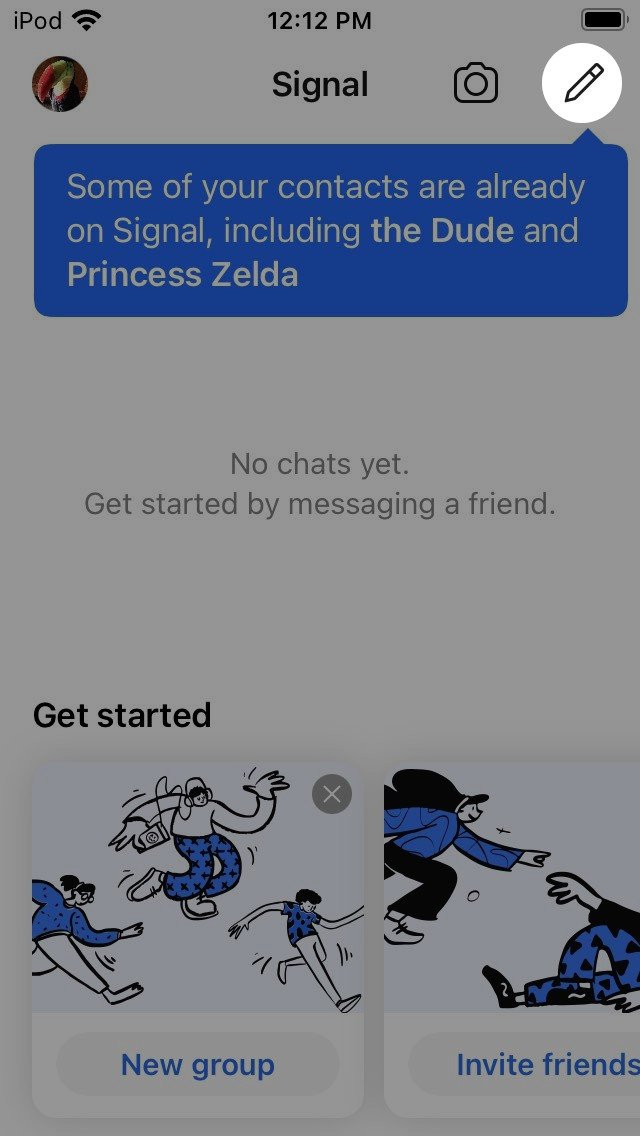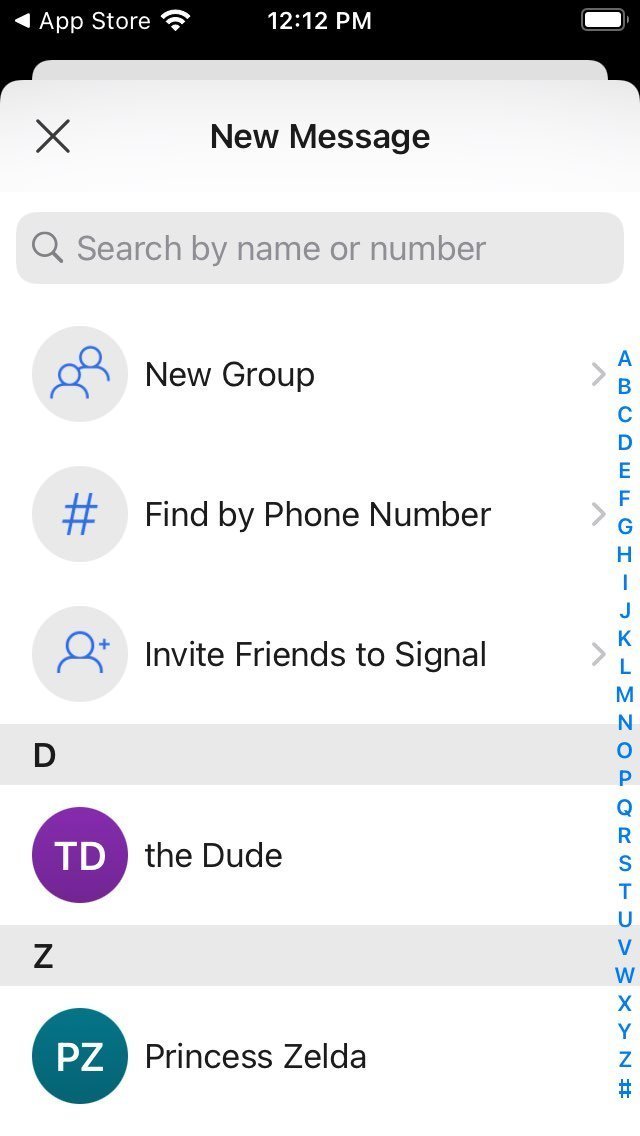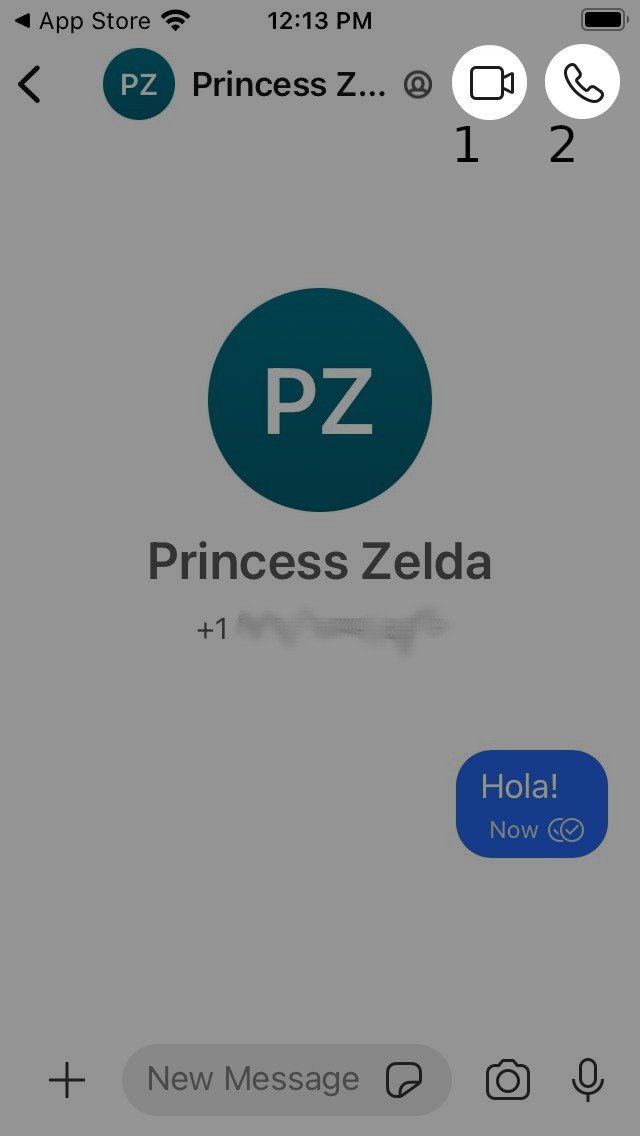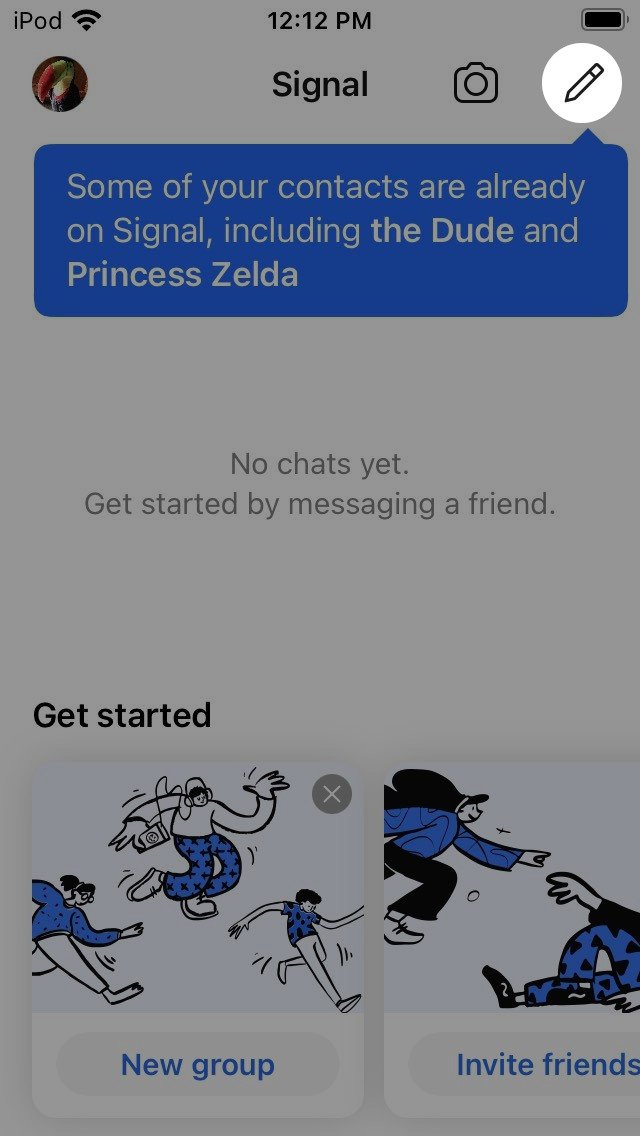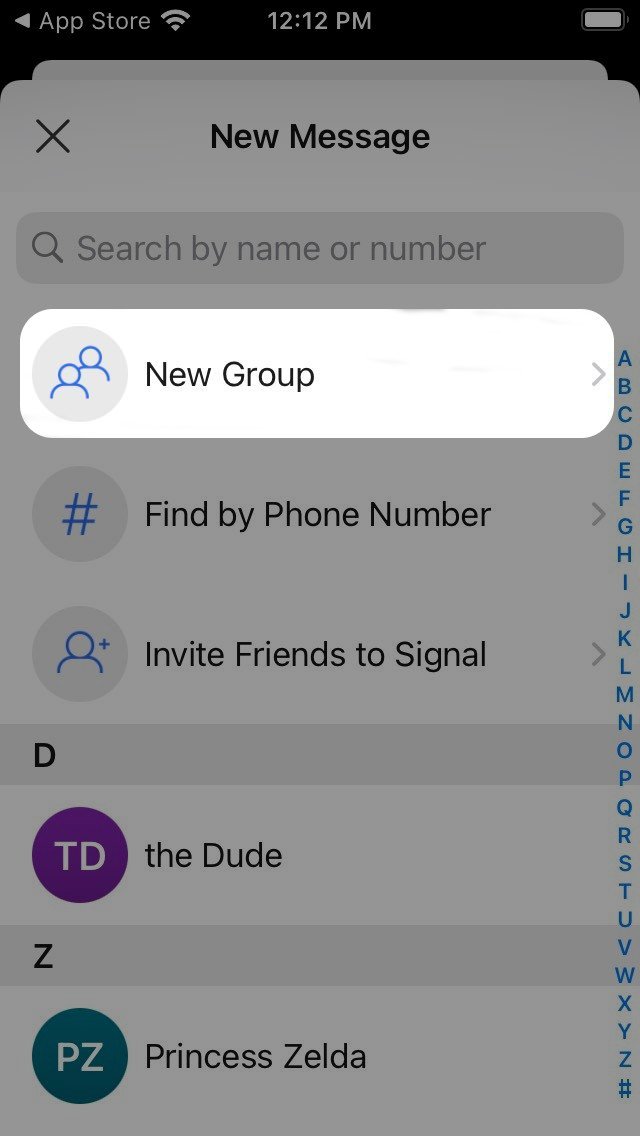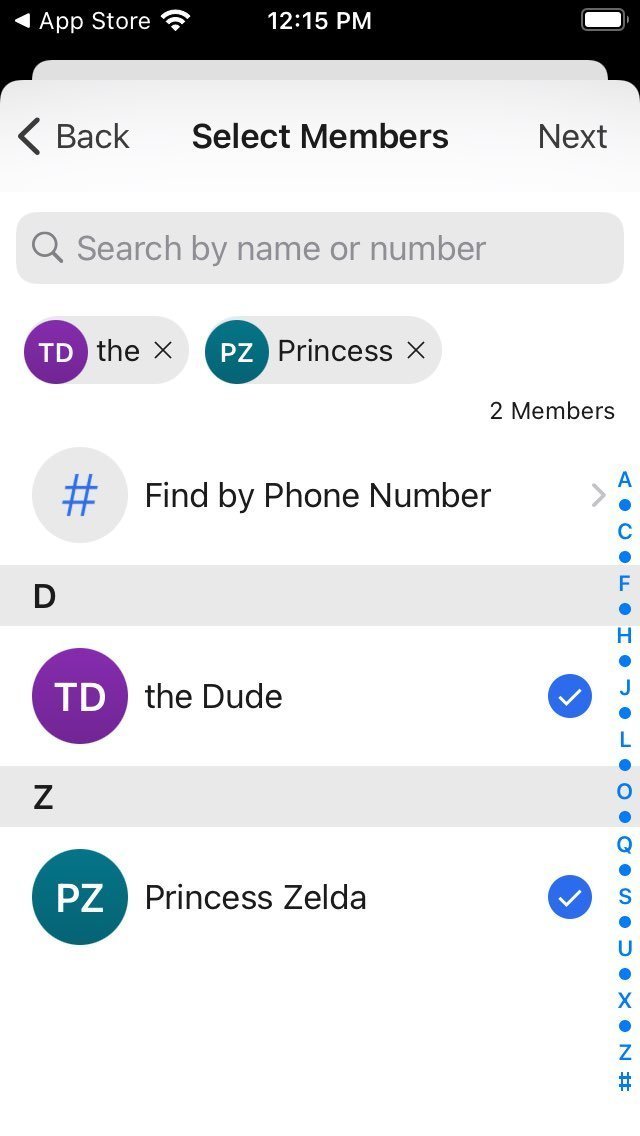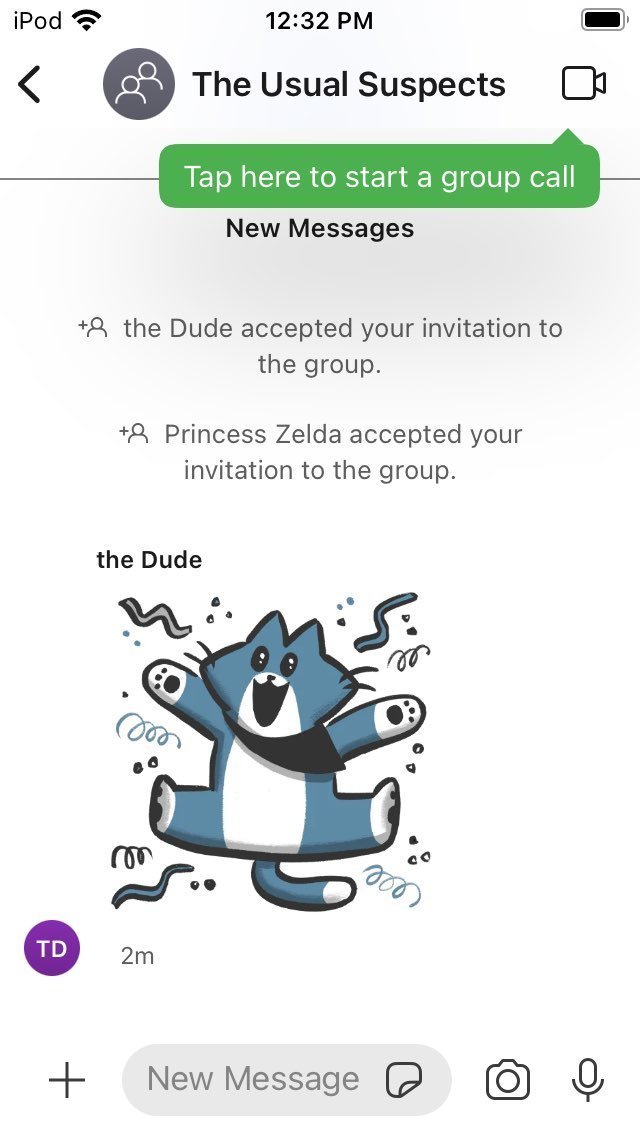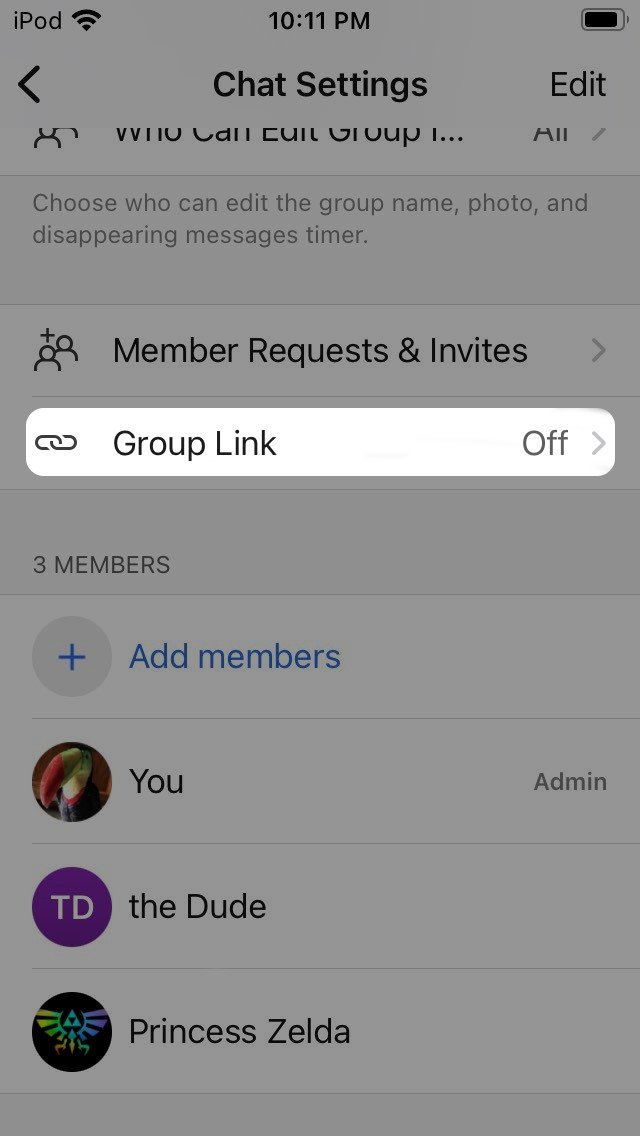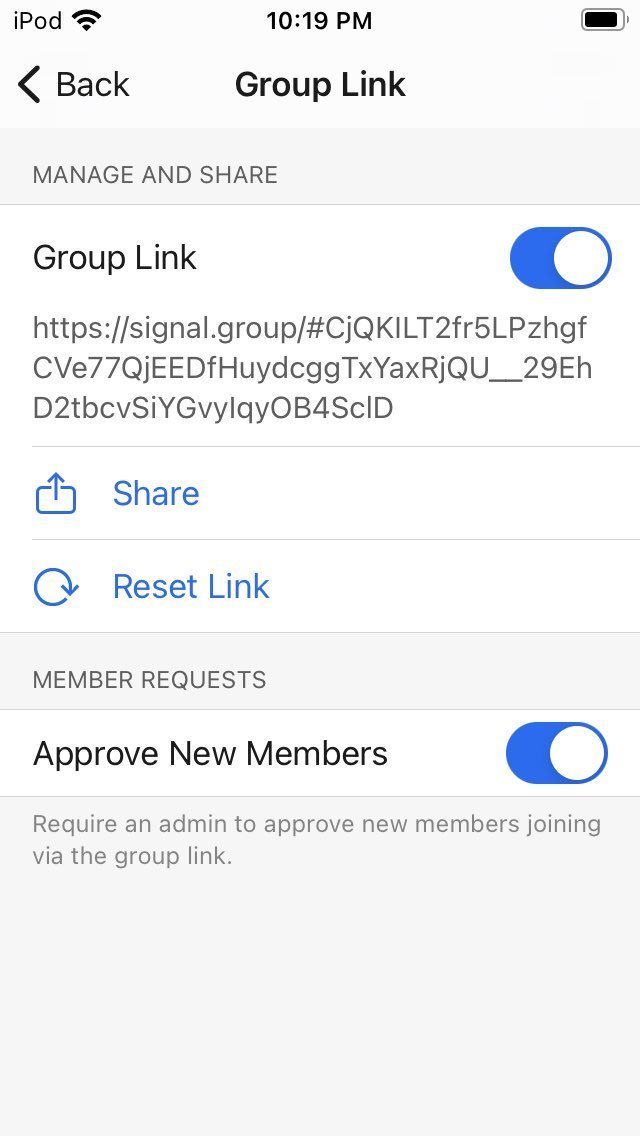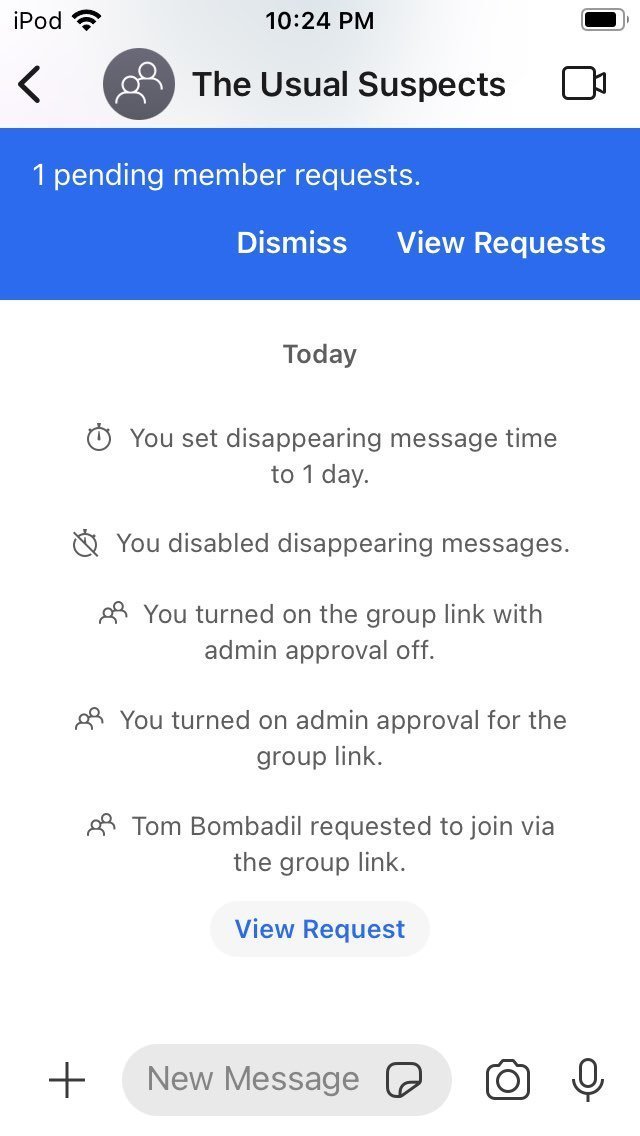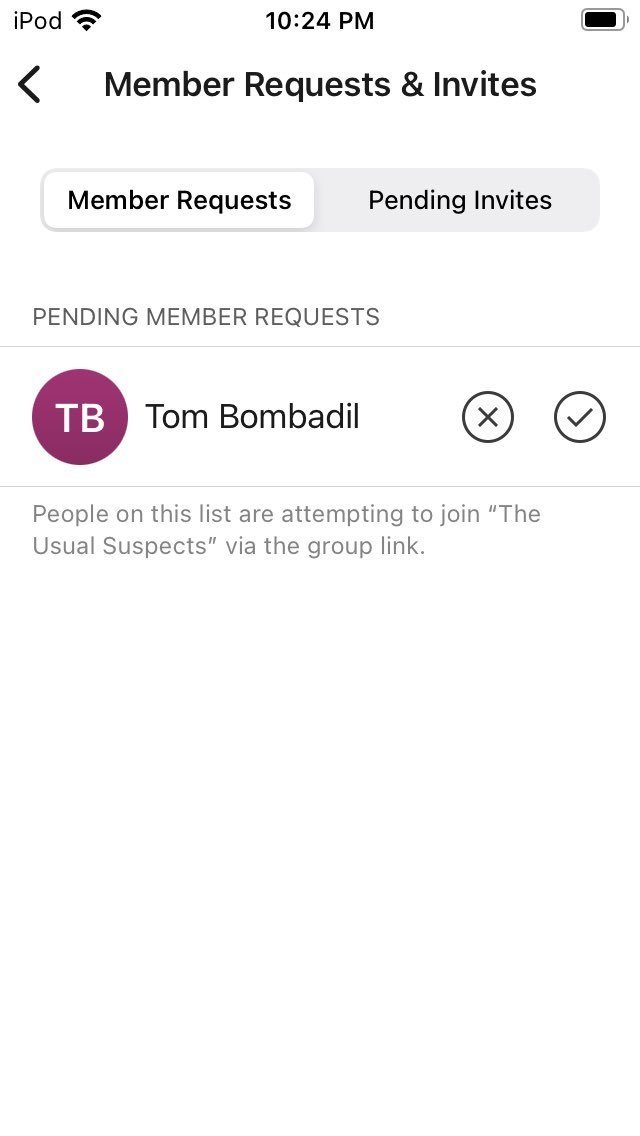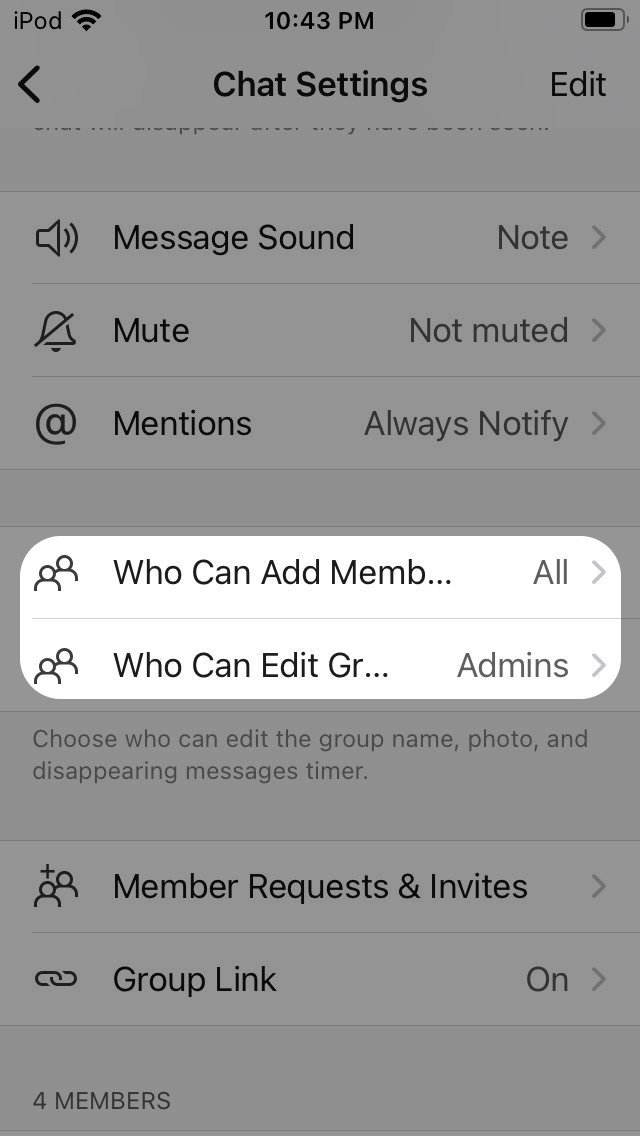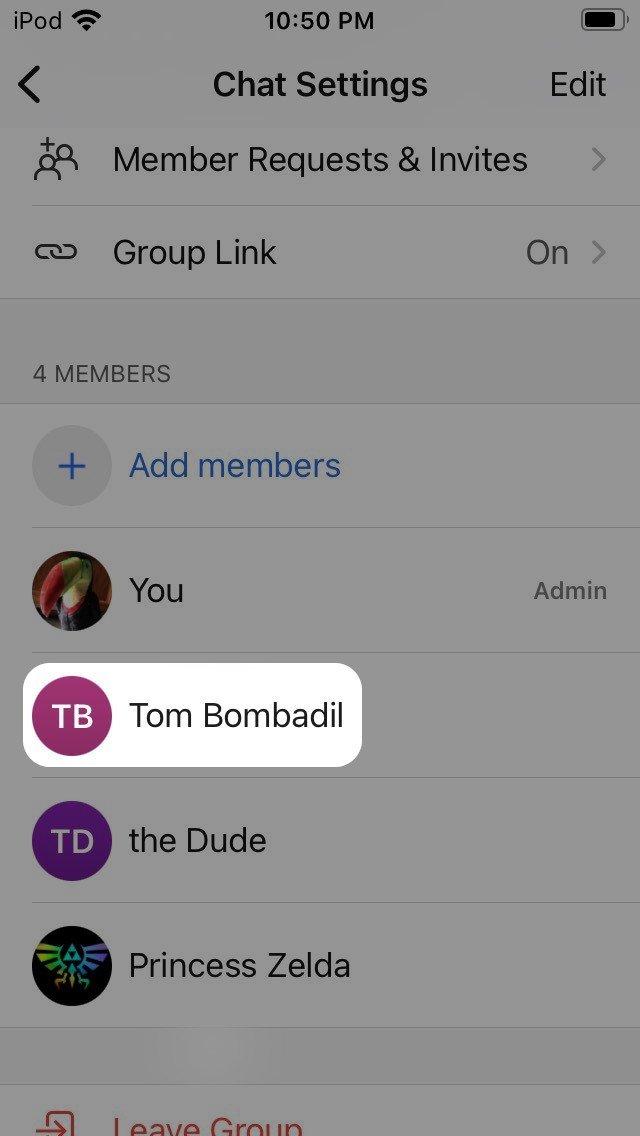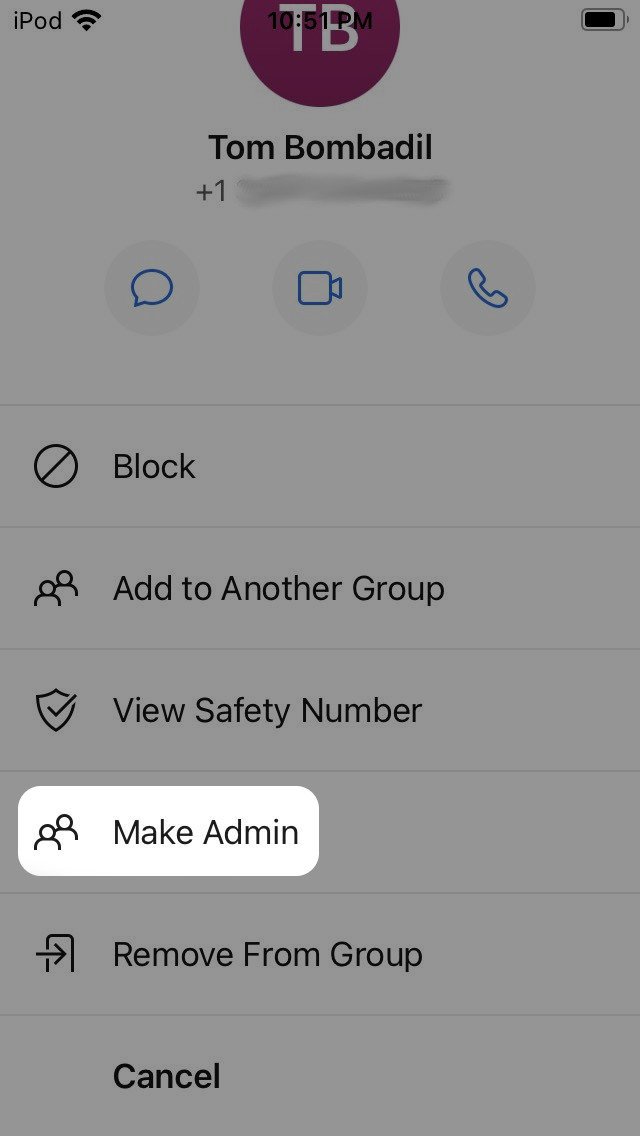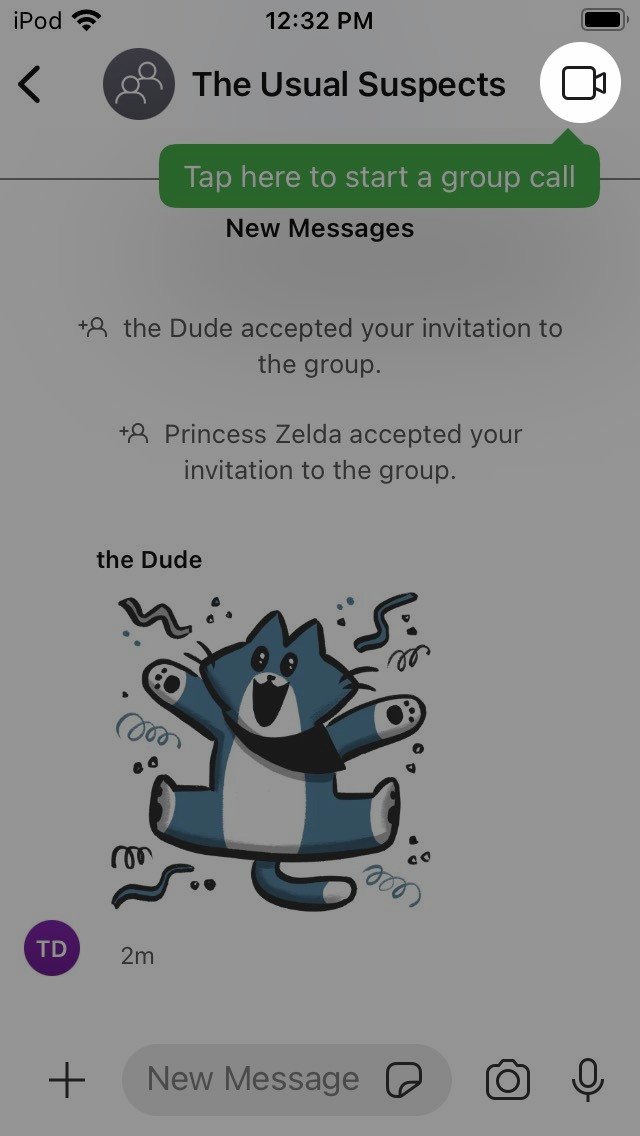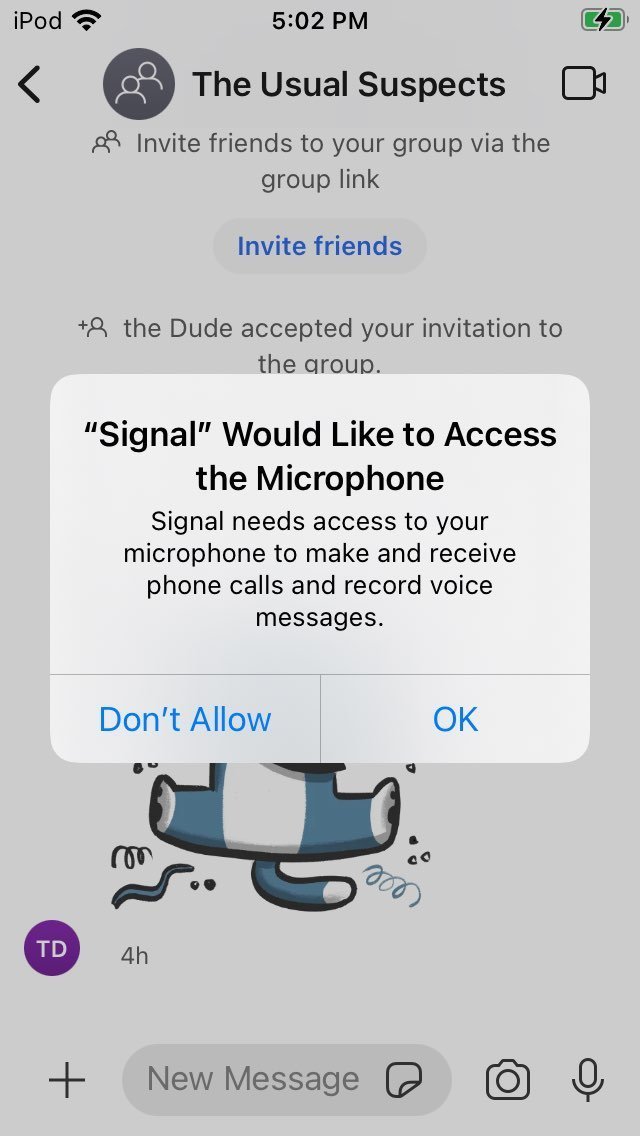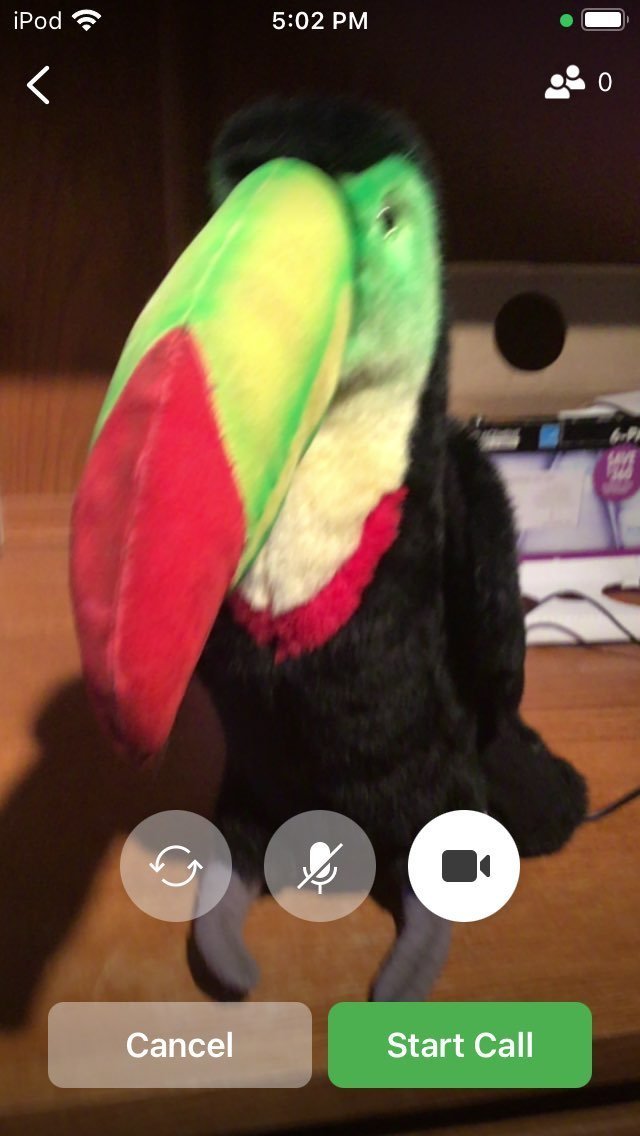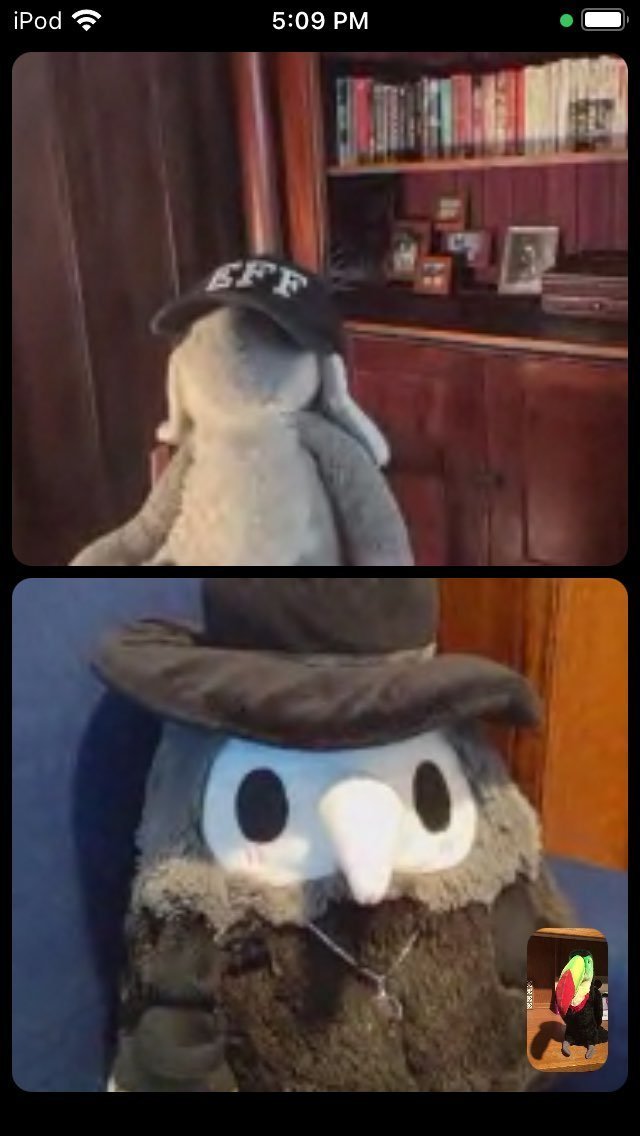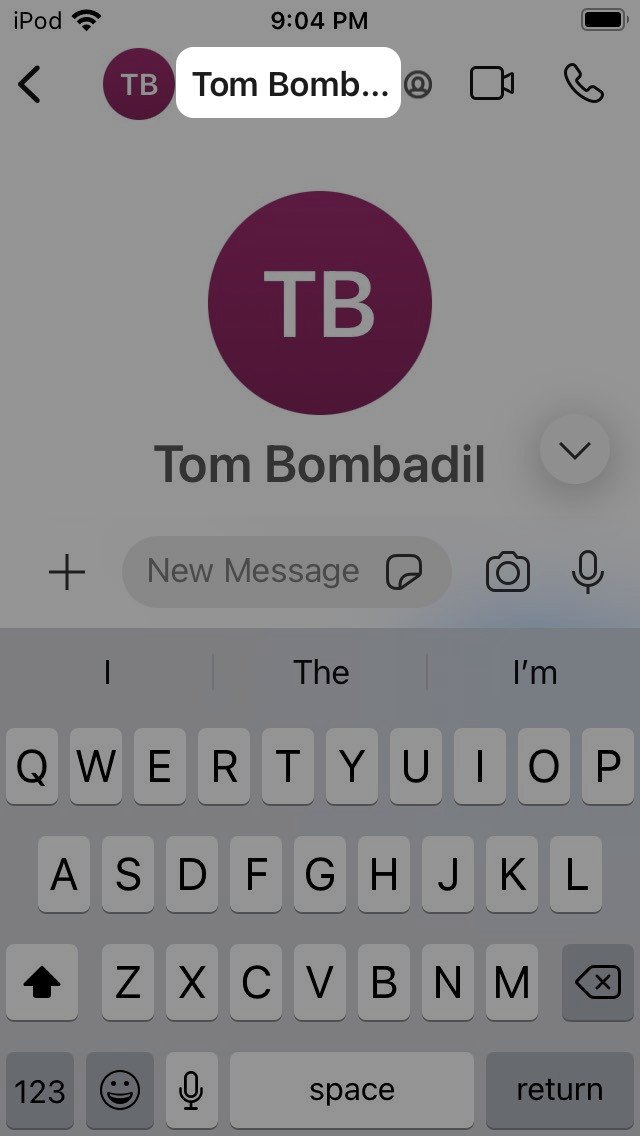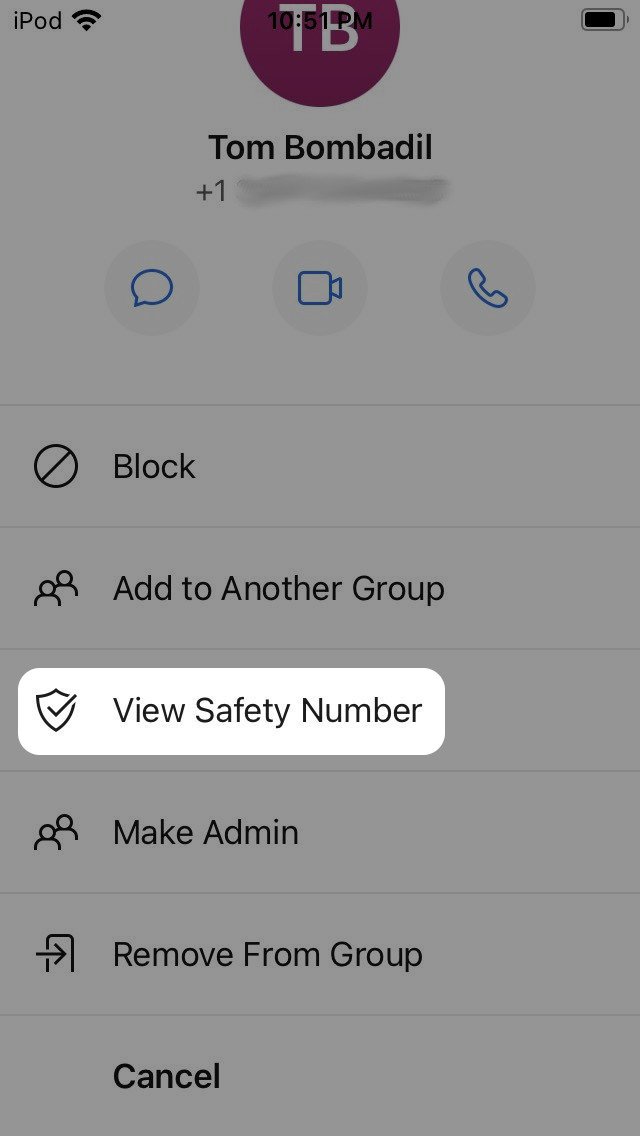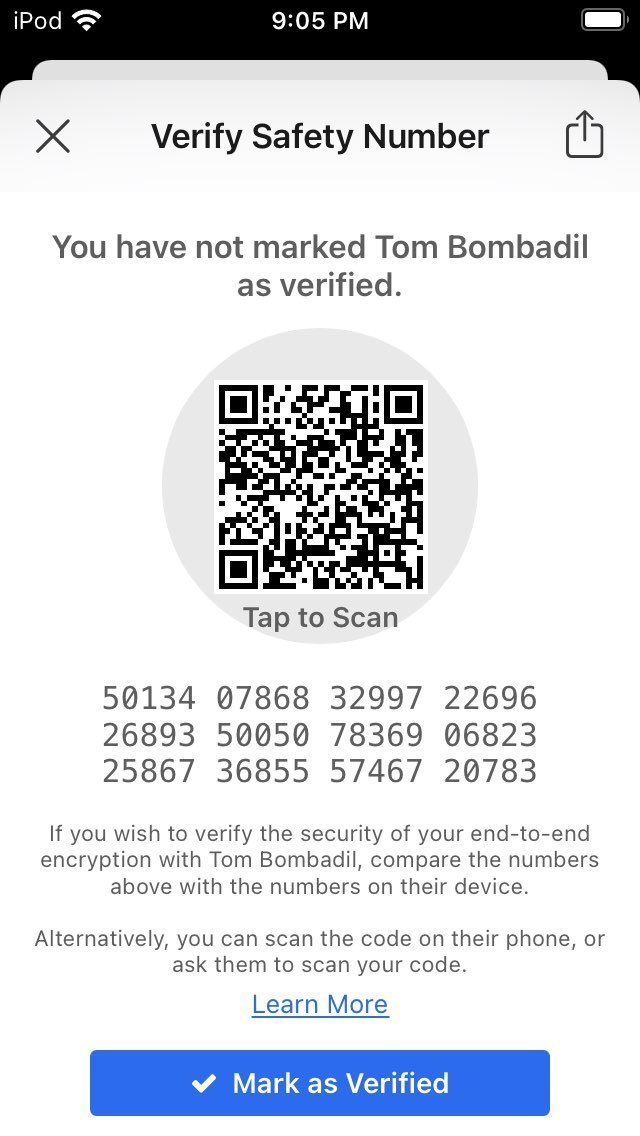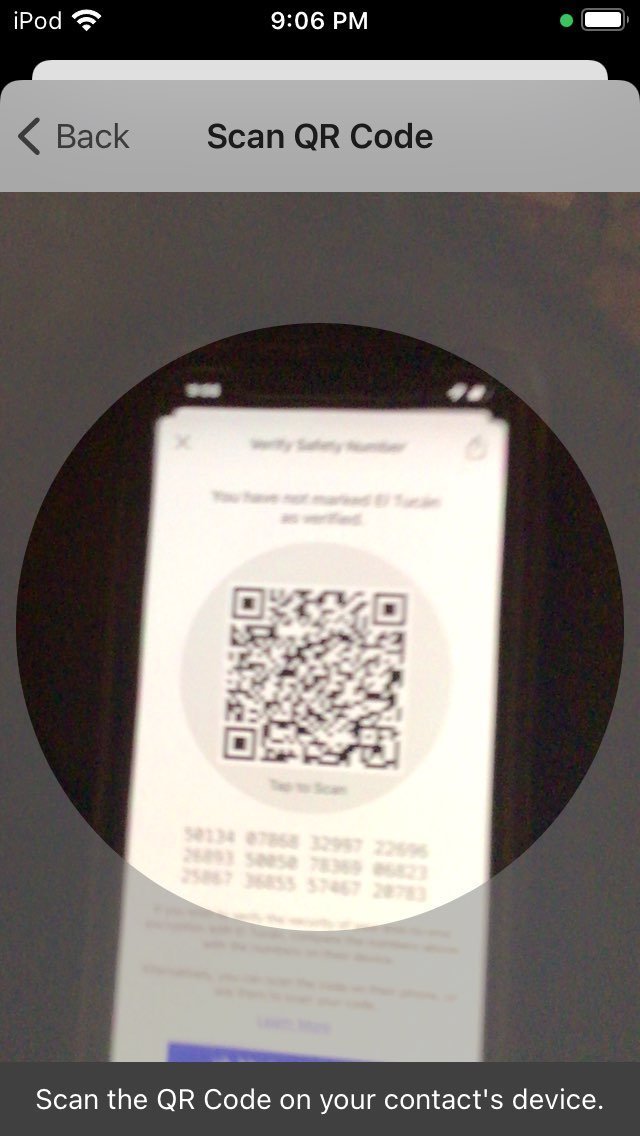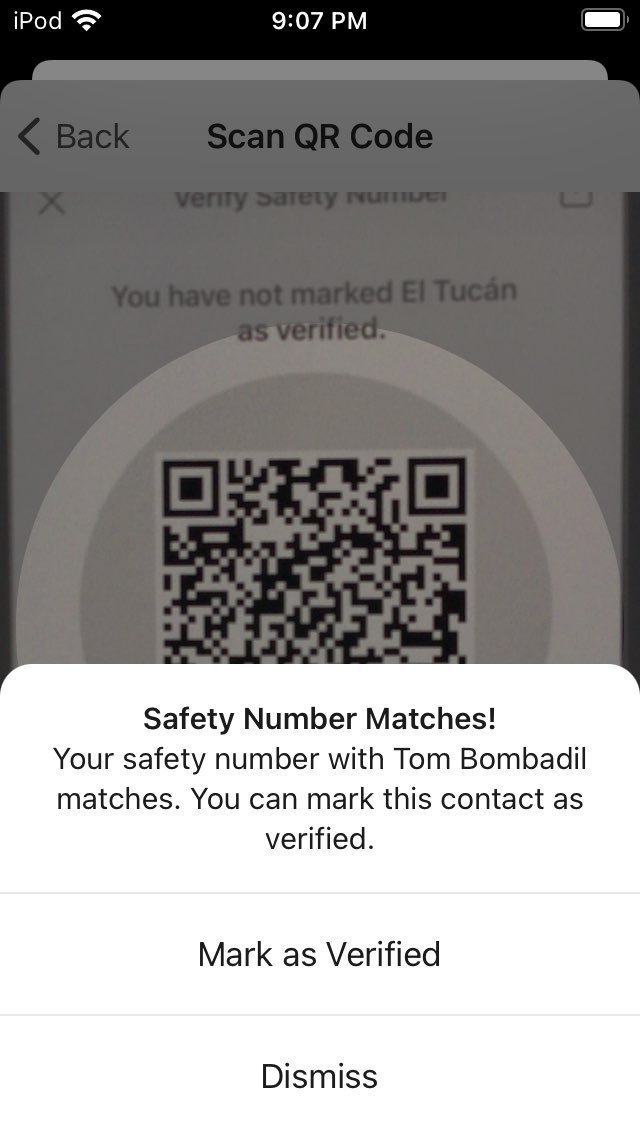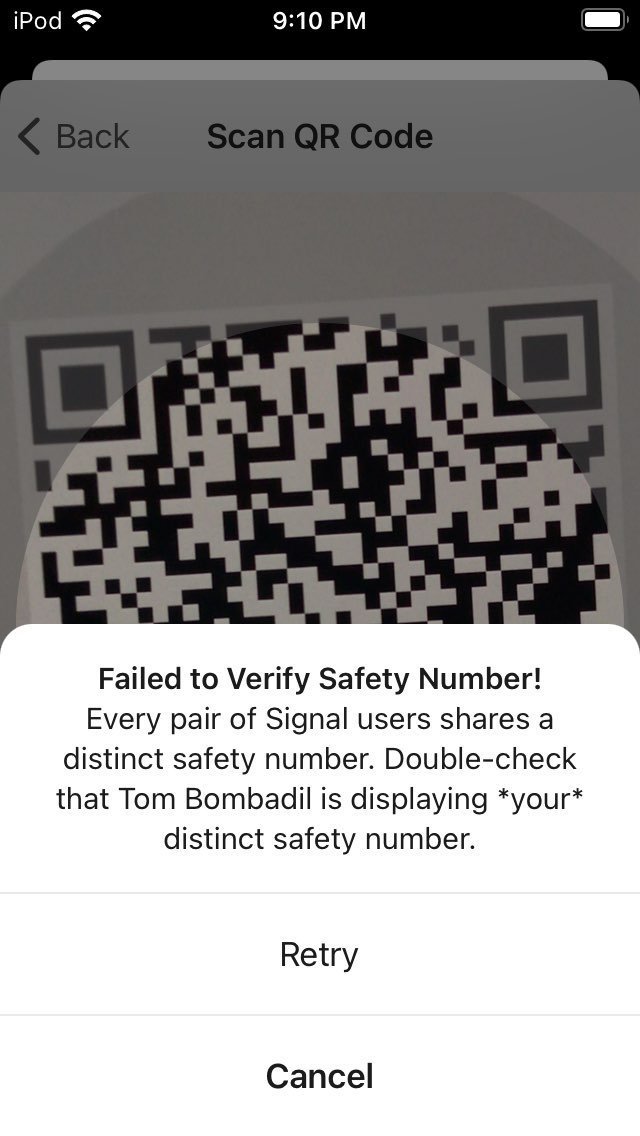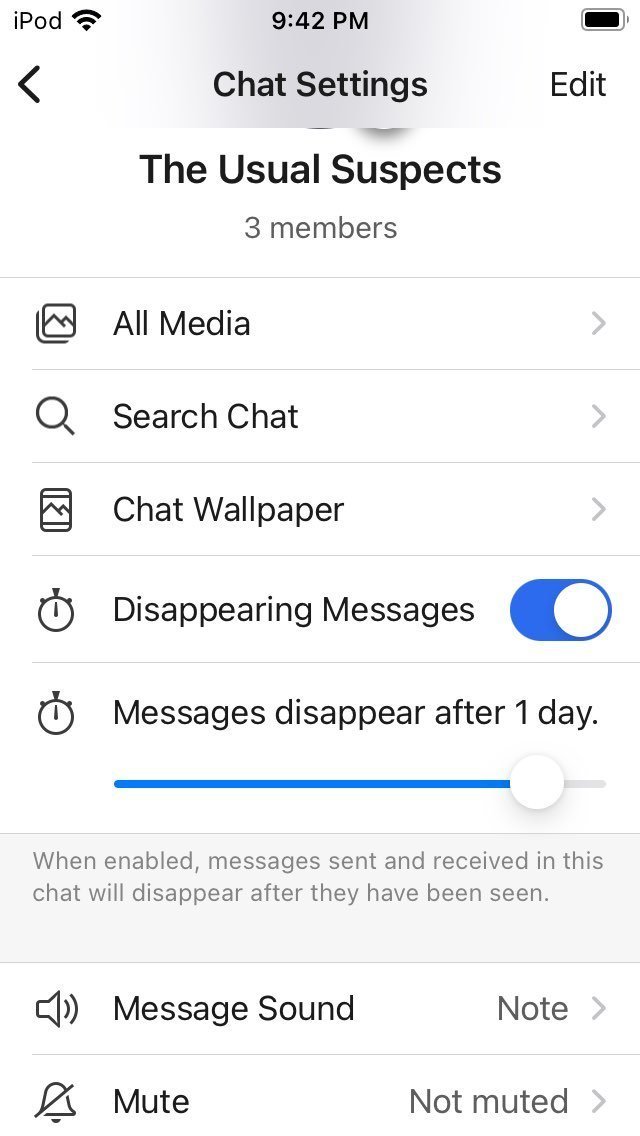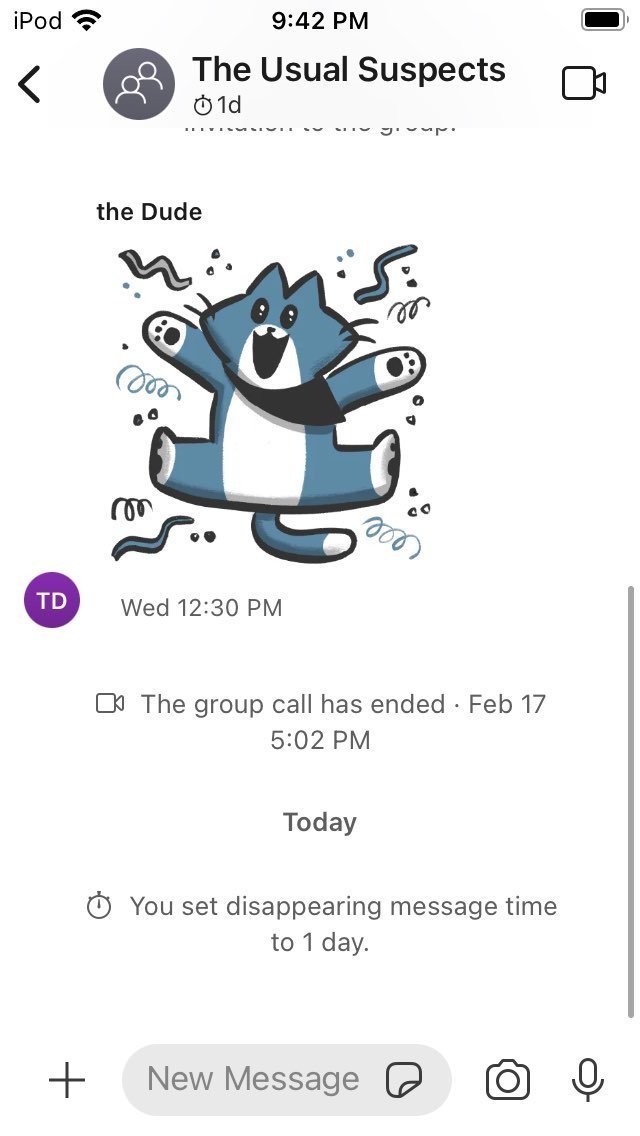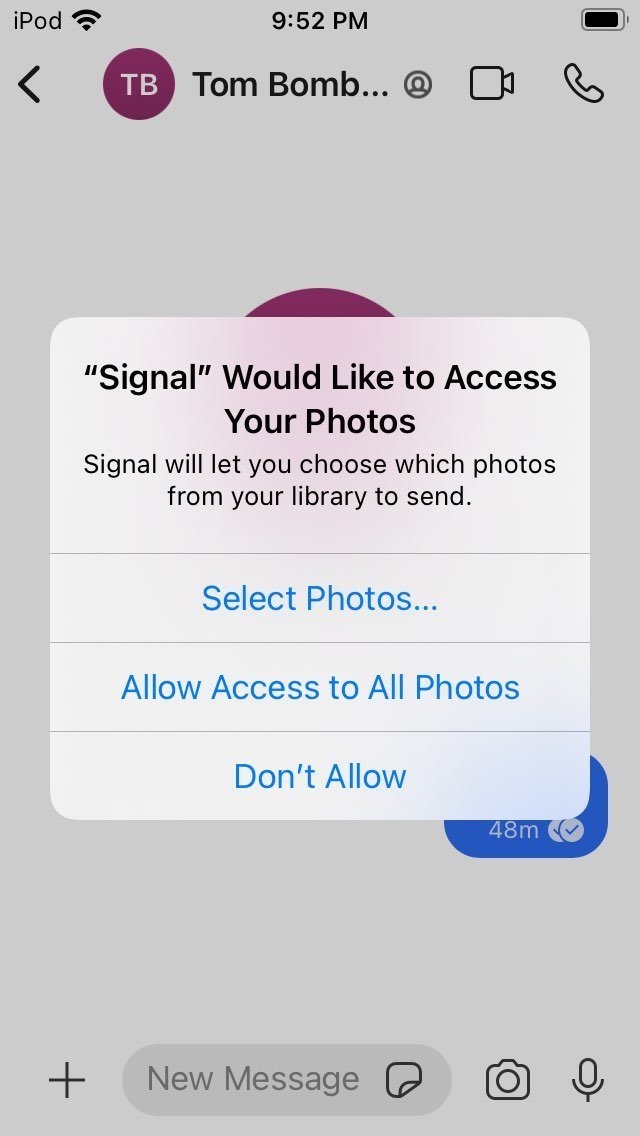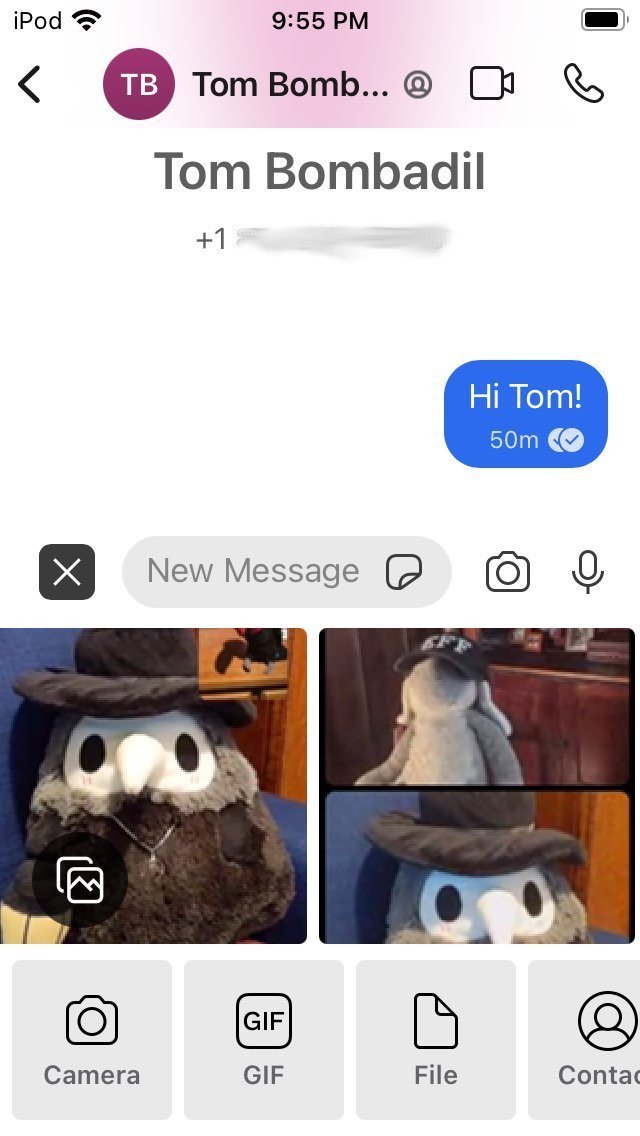როგორ: ვისარგებლოთ Signal-ით iOS-ზე
Signal არის უფასო პროგრამული უზრუნველყოფის აპლიკაცია ღია საწყისი კოდით Android, iOS და სამუშაო დაფისთვის, რომელიც იყენებს გამჭოლ დაშიფვრას კავშირის უსაფრთხოების უზრუნველსაყოფად. კავშირის დამყარება შესაძლებელია ცალკეულ პირებთან ან ჯგუფთან, რაც საშუალებას აძლევს მომხმარებლებს, გააგზავნონ დაშიფრული ტექსტი, სურათი, აუდიო და ვიდეო შეტყობინებები და ასევე მიიღონ მონაწილეობა ცოცხალ ვიდეო და აუდიო ზარებში. ერთმანეთთან კომუნიკაციისთვის ყველა მომხმარებელს უნდა ჰქონდეს დაინსტალირებული აპი — Signal. დაშიფრული ზარები და შეტყობინებები იყენებს თქვენს მონაცემთა კავშირს; ამიტომ საუბრის ორივე მხარეს უნდა ჰქონდეს ინტერნეტზე წვდომა თავის მობილურ მოწყობილობებზე. შედეგად, Signal-ის მომხმარებლებს არ ეკისრებათ SMS და MMS გადასახადი.
ჩამოტვირთვის ადგილმდებარეობა: აღნიშნული აპის ჩამოტვირთვა შესაძლებელია Apple App Store-დან
სისტემური მოთხოვნები: iOS 11.0 ან უფრო ახალი ვერსია. თავსებადია iPhone, iPad და iPod touch-თან.
ამ სახელმძღვანელოში გამოყენებული ვერსია: Signal iOS 5.4
ლიცენზია: GPLv3
დამატებითი ინფორმაციისთვის:
https://signal.org/
https://support.signal.org/
დონე: დამწყები-საშუალო
საჭირო დრო: 15-20 წუთი
ბოლო რედაქცია: 2-17-2021
პირადი მესენჯერის Signal-ის დაინსტალირება თქვენს iPhone-ზე
ნაბიჯი 1: ჩამოტვირთეთ და დააინსტალირეთ Signal Private Messenger
თქვენს iOS მოწყობილობაზე, შედით App Store-ში და მოძებნეთ „Signal“. აირჩიეთ აპი Signal - Private Messenger.
ეკრანი აჩვენებს ღრუბელს ისრით ქვემოთ
შეეხეთ ღრუბელს ისრით ქვემოთ და ჩამოტვირთეთ და დააინსტალირეთ აპი.
App Store „OPEN“ ტექსტით Signal-თვის
ჩამოტვირთვის შემდეგ შეეხეთ „OPEN“-ს აპის გასაშვებად.
ნაბიჯი 2: ნებართვების მინიჭება ან უარყოფა
საწყისი ეკრანის შემდეგ იხილავთ ეკრანს თხოვნით, მიანიჭოთ ნებართვები Signal-ს თქვენს ტელეფონზე.
„ნებართვების მოთხოვნის“ ეკრანი
„ნებართვების ჩართვაზე“ დაჭერის შემდეგ თქვენი iPhone მოგთხოვთ, გაუზიაროთ თქვენი კონტაქტების სია Signal-ის აპს. ეს საშუალებას მოგცემთ უფრო მარტივად გაარკვიოთ, თქვენი კონტაქტებიდან რომელთან შეგიძლიათ დაკავშირება Signal-ის მეშვეობით. თუ არ მისცემთ ამ ნებართვას, მაშინ მაინც შეგიძლიათ გამოიყენოთ Signal, მაგრამ თქვენს კონტაქტებთან საუბრის დასაწყებად მოგიწევთ ხელით აკრიფოთ მათი ტელეფონის ნომრები.
კონტაქტებზე დაშვების ნებართვის დიალოგი
თქვენ ასევე მოგეთხოვებათ, მიიღოთ შეტყობინებები Signal-ისგან, რაც გაცნობებთ ხოლმე ახალი შეტყობინებების მიღების შესახებ. თუ არ მისცემთ ამ ნებართვას, თქვენ მაინც შეგიძლიათ ხელით შეამოწმოთ Signal ახალ შეტყობინებებზე, მაგრამ თქვენ ავტომატურად არ გაცნობებენ ახალი შეტყობინებების შესახებ.
შეტყობინებებზე დაშვების დიალოგი
ნაბიჯი 3: დაარეგისტრირეთ და დაადასტურეთ თქვენი ტელეფონის ნომერი
თქვენ ახლა იხილავთ შემდეგ ეკრანს. შეიყვანეთ თქვენი მობილური ტელეფონის ნომერი და შეეხეთ „შემდეგს”.
თქვენი ნომრის შესაყვანი ეკრანი
თქვენი ტელეფონის ნომრის დასადასტურებლად მიიღებთ SMS შეტყობინებას ექვსციფრიანი კოდით. შემდეგ მოგთხოვენ ამ კოდის შეყვანას.
დადასტურების კოდის შესაყვანი ეკრანი
ნაბიჯი 4: აირჩიეთ პროფილის სახელი და გამოსახულება
თქვენ მიერ არჩეული პროფილის გამოსახულება და სახელი ნაჩვენები იქნება თქვენ მიერ მისამართების წიგნაკში შენახული ნებისმიერი კონტაქტისთვის, როდესაც წამოიწყებთ ან მიიღებთ ახალ საუბრებს, ან შეუერთდებით ახალ ჯგუფებს. სახელი (ნამდვილი ან გამოგონილი) აუცილებელია, გამოსახულება და გვარი არასავალდებულოა. ამ ეტაპზე შეიყვანეთ თქვენი ინფორმაცია და შეეხეთ „შენახვას“.
პროფილის ეკრანი ინფორმაციის შეყვანამდე
პროფილის ეკრანი ინფორმაციის შეყვანის შემდეგ
ნაბიჯი 5: აირჩიეთ PIN ან პაროლი
PIN უსაფრთხოდ ინახავს თქვენს ინფორმაციას Signal-ის სერვერებზე და ტელეფონის შეცვლის შემთხვევაში მისი მეშვეობით შეძლებთ თქვენი პარამეტრების, პროფილისა და კონტაქტების აღდგენას. აირჩიეთ უსაფრთხო PIN ან პაროლი და შეეხეთ „შემდეგს“.
„PIN-ის არჩევის“ ეკრანი
Signal-ის გამოყენება
Signal-ის გამოსაყენებლად, პიროვნებას, რომელსაც თქვენ უკავშირდებით, უნდა ჰქონდეს დაინსტალირებული Signal. თუ თქვენ ცდილობთ დაურეკოთ ან გაუგზავნოთ შეტყობინება ვინმეს, ვინც იყენებს Signal-ს, ხოლო მათ არ აქვთ დაინსტალირებული Signal-ის აპი, აპი გკითხავთ, გსურთ თუ არა მათი მოწვევა SMS-ით, მაგრამ ის არ მოგცემთ უფლებას, განახორციელოთ თქვენი ზარი ან გაგზავნოთ შეტყობინება აღნიშნული აპის მეშვეობით.
გაფრთხილება: Signal უზრუნველყოფს Signal-ის სხვა მომხმარებლების სიას თქვენს კონტაქტებში. ამისათვის თქვენი კონტაქტების სიაში არსებული ტელეფონის ნომრების აღმნიშვნელი მონაცემები აიტვირთება Signal-ის სერვერებზე, თუმცა ეს მონაცემები თითქმის დაუყოვნებლივ წაიშლება. ეს შეიძლება პრობლემას წარმოადგენდეს მათთვის, ვისაც აქვს საფრთხის მიმართ განსაკუთრებით მგრძნობიარე მოდელები. თუ თქვენი კონტაქტების Signal-თან გაზიარება თქვენთვის მიუღებელია, შეგიძლიათ უარყოთ კონტაქტებზე დაშვების ნებართვა დაყენებისას, როგორც ეს მითითებულია ზემოთ.
კონტაქტთან კომუნიკაცია
როგორ გავაგზავნოთ დაშიფრული შეტყობინება
გაფრთხილება: გაითვალისწინეთ, რომ Signal Foundation, Signal-ის შემქმნელები მომხმარებლების გასაფრთხილებლად ახალი შეტყობინებების მიღების შესახებ, იყენებენ სხვა კომპანიების ინფრასტრუქტურას. ისინი იყენებენ Google-ს Android-ზე და Apple-ს iPhone-ზე. ეს ნიშნავს, რომ ინფორმაციამ იმის შესახებ, თუ ვინ და როდის იღებს შეტყობინებებს, შესაძლოა გაჟონოს ამ კომპანიებში.
დაწყებისთვის შეეხეთ კალმის ხატულას ეკრანის ზედა მარჯვენა კუთხეში.
კალმის ხატულა შემოხაზულია
თქვენს კონტაქტებში იხილავთ Signal-ის ყველა რეგისტრირებული მომხმარებლის სიას.
Signal-ის დარეგისტრირებული მომხმარებლების არჩევა
როდესაც კონტაქტს შეეხებით, გადახვალთ თქვენს კონტაქტთან საუბრის ეკრანზე. ამ ეკრანიდან შეგიძლიათ გააგზავნოთ ბოლომდე დაშიფრული ტექსტი, სურათი, სტიკერები, აუდიო ან ვიდეო შეტყობინებები.
როგორ განვახორციელოთ დაშიფრული ზარი
კონტაქტთან დაშიფრული ვიდეოზარის განსახორციელებლად აირჩიეთ ეს კონტაქტი და შეეხეთ კამერის ხატულას (1). ხმოვანი ზარებისთვის შეეხეთ ტელეფონის ხატულას (2).
საუბარი კამერის ხატულაზე წარწერით „1“ და ტელეფონის ხატულაზე წარწერით „2“
ამ ეტაპზე Signal-მა შეიძლება მოითხოვოს მიკროფონზე წვდომის ნებართვა. შეეხეთ „OK“-ს.
ზარის დამყარებისთანავე ხდება თქვენი ზარის დაშიფვრა.
ინდივიდუალური ვიდეოზარი
ჯგუფთან კომუნიკაცია
როგორ დავიწყოთ დაშიფრული ჯგუფური ჩატი
თქვენ შეგიძლიათ გააგზავნოთ დაშიფრული ჯგუფური შეტყობინება ეკრანის ზედა მარჯვენა კუთხეში მდებარე კალმის ხატულაზე დაჭერით და შემდეგ „ახალი ჯგუფის“ არჩევით.
კალმის ხატულა შემოხაზულია
„ახალი ჯგუფი“ შემოხაზულია
შემდეგ ეკრანზე თქვენ შეძლებთ დაასახელოთ ჯგუფი და დაამატოთ მასში მონაწილეები. მონაწილეების დამატების შემდეგ შეგიძლიათ შეეხოთ „შემდეგს“ ეკრანის ზედა მარჯვენა კუთხეში.
მონაწილეთა შერჩევა ჯგუფურ ჩატში
ეს გაუშვებს ჯგუფურ ჩატს.
ჯგუფური ჩატი
ამ ეტაპზე ნებისმიერს შეუძლია ჯგუფში წევრების დამატება. თუ გსურთ შეცვალოთ ეს, ან ჯგუფის სახელი, ხატულა, ან დაამატოთ ან წაშალოთ მონაწილეები, ეს შეიძლება გაკეთდეს ჯგუფური ჩატის ეკრანიდან ჯგუფის სახელზე შეხებით.
ბმულის გაზიარება ნებისმიერისთვის, რომ შეუერთდეს თქვენს ჯგუფს
Signal გაძლევთ საშუალებას, შექმნათ ბმული ჯგუფისთვის და გააზიაროთ ეს ბმული, რათა ყველას ჰქონდეს ჯგუფთან მიერთების შესაძლებლობა ხელით დამატების გარეშე.
„ჯგუფის ბმულის“ გასააქტიურებლად გახსენით ეკრანი, საიდანაც შეგიძლიათ გაუგზავნოთ შეტყობინება თქვენს ჯგუფს. ამ ეკრანიდან შეეხეთ ჯგუფის სახელს ეკრანის ზედა ნაწილში, შემდეგ გადაადგილდით ქვემოთ და შეეხეთ „ჯგუფის ბმულს“.
ჯგუფური საუბრის პარამეტრები „ჯგუფის ბმულით“ შემოხაზულია.
გამოჩნდება ეკრანი, რომელიც საშუალებას მოგცემთ, ჩართოთ ჯგუფის ბმული და ასევე აირჩიოთ, საჭიროა თუ არა ახალი წევრების ხელით დამტკიცება ჯგუფის ადმინისტრატორის მიერ. ამ მაგალითში ჩვენ ორივეს ჩავრთავთ.
ჩართვის შემდეგ შეგიძლიათ ჯგუფის ბმული გაუზიაროთ სხვებს „გაზიარებაზე“ შეხებით.
ჯგუფის ბმულის პარამეტრი ორივე ცოციათი ჩართულია
თუ ჩართული გაქვთ „ახალი წევრების დამტკიცება“, ნებისმიერ დროს, როცა წევრი შეეცდება ჯგუფში გაწევრიანებას, თქვენ მიიღებთ შეტყობინებას, როგორც ეს მითითებულია ქვემოთ.
ჯგუფური ჩატი მომლოდინე წევრების მოთხოვნით
აქედან შეგიძლიათ შეეხოთ „მოთხოვნების ნახვას“ „წევრის მოთხოვნების და მოწვევების“ ეკრანზე გადასასვლელად. თქვენ ასევე შეგიძლიათ გადაადგილდეთ ამ ეკრანზე ჯგუფის პარამეტრების ეკრანიდან.
წევრების მოთხოვნებისა და მოწვევის ეკრანი
შეეხეთ თოლიას მოთხოვნის დასამტკიცებლად ან „x“-ს მის უარსაყოფად.
ჯგუფების შეზღუდვა და ადმინისტრირება
პირველივე შექმნისას ნებისმიერს შეუძლია ჯგუფში ახალი წევრების დამატება ან ჯგუფის პარამეტრების შეცვლა. ჯგუფები შეიძლება შეიზღუდოს ისე, რომ მხოლოდ ჯგუფის ადმინისტრატორებს ჰქონდეთ ეს ნებართვები.
ჯგუფის შეზღუდვისთვის გახსენით ეკრანი, საიდანაც შეგიძლიათ გაუგზავნოთ შეტყობინება თქვენს ჯგუფს. ამ ეკრანიდან შეეხეთ ჯგუფის სახელს ეკრანის ზედა ნაწილში, შემდეგ გადაადგილდით ქვემოთ. თქვენ იხილავთ ჯგუფის პარამეტრებს „ვის შეუძლია წევრების დამატება“ და „ვის შეუძლია ჯგუფის ინფორმაციის რედაქტირების“ ქვეშ. პარამეტრების შესაცვლელად შეეხეთ მათ.
ჯგუფური ჩატის პარამეტრები შეზღუდვის ვარიანტებით შემოხაზულია
თავდაპირველად, როდესაც ჯგუფი იქმნება, ერთადერთი ადმინისტრატორი არის ჯგუფის შემქმნელი. Signal საშუალებას აძლევს ჯგუფის შემქმნელს, გადასცეს ადმინისტრატორის ნებართვები ჯგუფის წევრებს.
იმისთვის, რომ წევრი გახდეს ადმინისტრატორი, შეეხეთ ჯგუფის სახელს ეკრანის ზედა ნაწილში. შემდეგ გადაადგილდით ბოლომდე ქვემოთ, ჯგუფის წევრებამდე. შეეხეთ წევრს.
ჯგუფური ჩატის პარამეტრები შემოხაზული წევრით
თქვენ იხილავთ პარამეტრს, რომ ეს წევრი გახდეს ჯგუფის ადმინისტრატორი.
წევრის არჩევის შემდეგ ჯგუფური ჩატის პარამეტრებში „გახდეს ჯგუფის ადმინისტრატორი“ შემოხაზულია.
როგორ განახორციელოთ ჯგუფური დაშიფრული ზარი
მთელი ჯგუფისთვის დაშიფრული ვიდეოზარის დასაწყებად აირჩიეთ ეს ჯგუფი და შემდეგ შეეხეთ კამერის ხატულას.
ჯგუფი კამერის ხატულათი შემოხაზულია
ამ ეტაპზე, Signal-მა შეიძლება მოითხოვოს მიკროფონზე წვდომის ნებართვა. შეეხეთ „OK“-ს.
მიკროფონზე დაშვების დიალოგი
ამის შემდეგ იხილავთ ეკრანს, რომლის საშუალებითაც ზარის დაწყებამდე შეგიძლიათ შეცვალოთ გამოსაყენებელი კამერა, გამორთოთ ვიდეო ან თქვენი მიკროფონი. შეეხეთ „ზარის დაწყებას“.
ჯგუფური ზარის მოსამზადებელი ეკრანი
ამ მომენტში თქვენი ზარი დაიწყება. როდესაც მონაწილეები შეუერთდებიან თქვენს ზარს, ისინი გამოჩნდებიან თქვენს ეკრანზე.
ჯგუფური ზარის ეკრანი
საუბრების დადუმება
ხანდახან საუბრებმა შეიძლება გამოიწვიოს ყურადღების გაფანტვა. ერთ-ერთი ფუნქცია, რომელიც განსაკუთრებით სასარგებლოა ჯგუფური საუბრებისთვის, არის შეტყობინებების დადუმება, ასე რომ, თქვენ აღარ იხილავთ ახალ შეტყობინებას ყოველი ახალი შეტყობინების მიღებისას. ეს შეიძლება გაკეთდეს ჯგუფური საუბრის ეკრანიდან ჯგუფის სახელზე შეხებით და „დადუმების“ არჩევით. ამის შემდეგ შეგიძლიათ აირჩიოთ, რამდენი ხნის განმავლობაში იყოს გააქტიურებული დადუმება. სურვილის შემთხვევაში, ეს შეიძლება გამოყენებულ იქნას ინდივიდუალურ საუბრებზეც.
როგორ გადაამოწმოთ თქვენი კონტაქტები
ამ ეტაპზე შეგიძლიათ გადაამოწმოთ იმ პირის ნამდვილობა, ვისთანაც საუბრობთ. ეს კეთდება იმაში დასარწმუნებლად, რომ მათი დაშიფვრის გასაღები არ იყო გაყალბებული ან არ შეცვლილა სხვისი გასაღებით — პროცესი, რომელსაც გასაღების გადამოწმება ეწოდება. გასაღების ხელყოფა წარმოადგენს პოტენციურ რისკს აპლიკაციის დაუცველ ქსელში ჩამოტვირთვისას. გადამოწმება არის პროცესი, რომელიც ხდება მაშინ, როდესაც ფიზიკურად იმყოფებით იმ პირის თანდასწრებით, ვისთანაც საუბრობთ.
პირველ რიგში, გახსენით ეკრანი, საიდანაც შეგიძლიათ გაუგზავნოთ შეტყობინება თქვენს კონტაქტს, როგორც ეს აღწერილია ზემოთ. ამ ეკრანიდან შეეხეთ თქვენი კონტაქტის სახელს ეკრანის ზედა ნაწილში.
საუბარი კონტაქტის სახელით შემოხაზულია
შემდეგი ეკრანიდან შეეხეთ „უსაფრთხო ნომრის ნახვას“.
საკონტაქტო ინფორმაცია „უსაფრთხო ნომრის ნახვით“ შემოხაზულია
თქვენ გადახვალთ ეკრანზე, რომელიც აჩვენებს QR კოდს და „უსაფრთხო ნომერს“. ეს კოდი უნიკალური იქნება ყველა სხვა კონტაქტისთვის, ვისთანაც საუბრობთ. სთხოვეთ თქვენს კონტაქტს, გადავიდეს შესაბამის ეკრანზე თქვენთან სასაუბროდ, რათა მის ეკრანზეც გამოჩნდეს QR კოდი.
კონტაქტის QR კოდი
დაბრუნდით თქვენს მოწყობილობაზე, შეეხეთ QR კოდს სკანირებისთვის. ამ ეტაპზე Signal-მა შეიძლება გთხოვოთ კამერაზე წვდომის ნებართვა. შეეხეთ „OK“-ის.
ახლა თქვენ შეძლებთ გამოიყენოთ კამერა QR კოდის დასასკანირებლად, რომელიც ნაჩვენებია თქვენი კონტაქტის ეკრანზე. გაუსწორეთ თქვენი კამერა QR კოდს:
დაადასტურეთ კონტაქტის ეკრანი, რომელიც სხვა ტელეფონს ასკანირებს
იმედია, თქვენი კამერა დაასკანირებს QR კოდს და აჩვენებს „უსაფრთხო ნომრის შესაბამისობის“ დიალოგს, დაახლოებით ასეთს:
უსაფრთხო ნომერი ემთხვევა
ეს მიუთითებს, რომ თქვენ წარმატებით დაადასტურეთ თქვენი კონტაქტი. ახლა თქვენ უნდა შეეხოთ „როგორც დადასტურებულის მონიშვნას“, რათა აპმა დაიმახსოვროს, რომ თქვენი კონტაქტი დადასტურებულია. თუ თქვენი ეკრანი ასე გამოიყურება, რაღაც არასწორად წარიმართა:
უსაფრთხო ნომრის დადასტურება ვერ მოხერხდა
თქვენ შეგიძლიათ თავიდან აიცილოთ სენსიტიური თემების განხილვა, სანამ არ დაადასტურებთ ამ ადამიანის გასაღებებს.
შენიშვნა გამოცდილი მომხმარებლებისთვის: ეკრანზე, რომელზეც ნაჩვენებია თქვენი QR კოდი, ზედა მარჯვენა კუთხეში ასევე არის ხატულა თქვენი უსაფრთხო ნომრის გასაზიარებლად. პირადად დადასტურება უპირატესი მეთოდია, მაგრამ თქვენ, შესაძლოა, უკვე დაადასტურეთ თქვენი კონტაქტი სხვა უსაფრთხო აპლიკაციის გამოყენებით. ვინაიდან თქვენ უკვე გადაამოწმეთ თქვენი კონტაქტი, შეგიძლიათ უსაფრთხოდ გამოიყენოთ ამ აპლიკაციაში დამკვიდრებული ნდობა ნომრების დასადასტურებლად Signal-ში, თქვენი კონტაქტის ფიზიკური დასწრების აუცილებლობის გარეშე. ამ შემთხვევაში თქვენ შეგიძლიათ გააზიაროთ თქვენი უსაფრთხო ნომერი ამ აპლიკაციაში „გაზიარების“ ხატულაზე შეხებით და თქვენი საკონტაქტო პირისთვის თქვენი უსაფრთხო ნომრის გაგზავნით.
შეტყობინებების გაუჩინარება
Signal-ს აქვს ფუნქცია სახელწოდებით „შეტყობინებების გაუჩინარება“, რომელიც უზრუნველყოფს შეტყობინებების წაშლას თქვენი მოწყობილობიდან და თქვენი კონტაქტ(ებ)ის მოწყობილობიდან ჩატში შეტყობინებების ნახვის შემდეგ გარკვეული დროის განმავლობაში.
გაფრთხილება: თქვენ ვერ გააკონტროლებთ იმ ადამიანს, ვისთანაც საუბრობთ — მან შეიძლება ჩაწეროს ან გადაიღოს თქვენი საუბრის ეკრანის ანაბეჭდები, მაშინაც კი, თუ თქვენ ჩართული გაქვთ „შეტყობინებების გაუჩინარება“.
საუბრისთვის „შეტყობინებების გაუჩინარების“ ჩასართავად გახსენით ეკრანი, საიდანაც შეგიძლიათ გაუგზავნოთ შეტყობინება თქვენს კონტაქტს ან ჯგუფს. ამ ეკრანიდან შეეხეთ კონტაქტის ან ჯგუფის სახელს ეკრანის ზედა ნაწილში, შემდეგ შეეხეთ ცოციას „შეტყობინებების გაუჩინარების“ გვერდით.
ჯგუფური ჩატის პარამეტრები “შეტყობინებების გაუჩინარებით” შემოხაზულია
გამოჩნდება ცოცია, რომელიც საშუალებას გაძლევთ აირჩიოთ, რამდენად სწრაფად გაქრეს შეტყობინებები:
ჯგუფური ჩატის პარამეტრები შეტყობინებების გაუჩინარებით ჩართულია
ამ პარამეტრის არჩევის შემდეგ თქვენ შეგიძლიათ შეეხოთ “<” ხატულას ეკრანის ზედა მარცხენა კუთხეში და საუბარში დაინახავთ ინფორმაციას, რომელიც მიუთითებს, რომ „შეტყობინებების გაუჩინარება“ ჩართულია.
ჯგუფური ჩატი შეტყობინებით, რომ შეტყობინებების გაუჩინარება ჩართულია
ახლა შეგიძლიათ გაგზავნოთ შეტყობინებები დარწმუნებით, რომ ისინი წაიშლება არჩეული დროის შემდეგ.
ფაილების ან ფოტოების გაგზავნა
Signal ასევე საშუალებას გაძლევთ გაუზიაროთ ფაილები და ფოტოები თქვენს კონტაქტებს. საუბრის ეკრანიდან შეეხეთ „+“ ხატულას ეკრანის ქვედა მარცხენა კუთხეში.
საუბრები „+“-ით შემოხაზულია
ამ ეტაპზე Signal-მა შეიძლება მოითხოვოს თქვენს ფოტოებზე წვდომის ნებართვა. თქვენ შეგიძლიათ აირჩიოთ „ფოტოების არჩევა“ ან „ყველა ფოტოზე წვდომის დაშვება“.
ფოტოებზე წვდომის ნებართვის ეკრანი
ეკრანის ბოლოში ახლა გამოჩნდება ფოტოების შენარჩევი, რომელიც შეგიძლიათ აირჩიოთ გასაზიარებლად. მის ქვემოთ ასევე შეგიძლიათ აირჩიოთ ფაილის, კონტაქტის ან თქვენი მდებარეობის გაზიარება.
გასაზიარებელი ფოტოების შენარჩევი
Signal-ის გამოყენება
Signal-ით სარგებლობისთვის, პიროვნებას, რომელსაც თქვენ უკავშირდებით, უნდა ჰქონდეს დაინსტალირებული Signal. თუ თქვენ ცდილობთ დაურეკოთ ან გაუგზავნოთ შეტყობინება ვინმეს, ვინც სარგებლობს Signal-ით და მათ არ აქვთ დაინსტალირებული Signal-ის აპი, აპი გკითხავთ, გსურთ თუ არა მათი მოწვევა SMS-ით, მაგრამ ის არ მოგცემთ უფლებას, შეასრულოთ თქვენი ზარი ან გაგზავნოთ შეტყობინება აღნიშნული აპიდან.
გაფრთხილება: Signal უზრუნველყოფს Signal-ის სხვა მომხმარებლების სიას თქვენს კონტაქტებში. ამისათვის თქვენი კონტაქტების სიაში არსებული ტელეფონის ნომრების აღმნიშვნელი მონაცემები აიტვირთება Signal-ის სერვერებზე, თუმცა ეს მონაცემები თითქმის დაუყოვნებლივ წაიშლება. ეს შეიძლება პრობლემას წარმოადგენდეს მათთვის, ვისაც აქვს საფრთხის მიმართ განსაკუთრებით მგრძნობიარე მოდელები. თუ თქვენი კონტაქტების Signal-თან გაზიარება თქვენთვის მიუღებელია, შეგიძლიათ უარყოთ კონტაქტებზე წვდომის ნებართვა დაყენებისას, როგორც ეს აღწერილია ზემოთ.
კონტაქტთან კომუნიკაცია
როგორ გავაგზავნოთ დაშიფრული შეტყობინება
გაფრთხილება: გაითვალისწინეთ, რომ Signal Foundation, Signal-ის შემქმნელები, მომხმარებლების გასაფრთხილებლად ახალი შეტყობინებების მიღების შესახებ, იყენებენ სხვა კომპანიების ინფრასტრუქტურას. ისინი იყენებენ Google-ს Android-ზე და Apple-ს iPhone-ზე. ეს ნიშნავს, რომ ინფორმაციამ იმის შესახებ, თუ ვინ და როდის იღებს შეტყობინებებს, შესაძლოა გაჟონოს ამ კომპანიებში.
დაწყებისთვის შეეხეთ კალმის ხატულას ეკრანის ზედა მარჯვენა კუთხეში.
კალმის ხატულა შემოხაზულია
თქვენს კონტაქტებში იხილავთ Signal-ის ყველა რეგისტრირებული მომხმარებლის სიას.
დარეგისტრირებული Signal-ის მომხმარებლების არჩევა
როდესაც კონტაქტს შეეხებით, გადახვალთ თქვენს კონტაქტთან საუბრის ეკრანზე. ამ ეკრანიდან შეგიძლიათ გააგზავნოთ ბოლომდე დაშიფრული ტექსტი, სურათი, სტიკერები, აუდიო ან ვიდეო შეტყობინებები.
როგორ განვახორციელოთ დაშიფრული ზარი
კონტაქტთან დაშიფრული ვიდეოზარის განსახორციელებლად აირჩიეთ ეს კონტაქტი და შეეხეთ კამერის ხატულას (1). ხმოვანი ზარებისთვის შეეხეთ ტელეფონის ხატულას (2).
საუბარი კამერის ხატულაზე წარწერით „1“ და ტელეფონის ხატულაზე წარწერით „2“
ამ ეტაპზე Signal-მა შეიძლება მოითხოვოს მიკროფონზე წვდომის ნებართვა. შეეხეთ „OK“-ის.
ზარის დამყარების შემდეგ ხდება თქვენი ზარის დაშიფვრა.
ინდივიდუალური ვიდეოზარი
ჯგუფთან კომუნიკაცია
როგორ დავიწყოთ დაშიფრული ჯგუფური ჩატი
თქვენ შეგიძლიათ გაგზავნოთ დაშიფრული ჯგუფური შეტყობინება ეკრანის ზედა მარჯვენა კუთხეში მდებარე კალმის ხატულაზე დაჭერით და შემდეგ „ახალი ჯგუფის“ არჩევით.
კალმის ხატულა შემოხაზულია
„ახალი ჯგუფი“ შემოხაზულია
შემდეგ ეკრანზე თქვენ შეძლებთ დაასახელოთ ჯგუფი და დაამატოთ მასში მონაწილეები. მონაწილეების დამატების შემდეგ შეგიძლიათ შეეხოთ „შემდეგს“ ეკრანის ზედა მარჯვენა კუთხეში.
მონაწილეთა შერჩევა ჯგუფურ ჩატში
ეს გაუშვებს ჯგუფურ ჩატს.
ჯგუფური ჩატი
ამ ეტაპზე ნებისმიერს შეუძლია ჯგუფში წევრების დამატება. თუ გსურთ შეცვალოთ ეს, ან ჯგუფის სახელი, ხატულა, ან დაამატოთ ან წაშალოთ მონაწილეები, ეს შეიძლება გაკეთდეს ჯგუფური ჩატის ეკრანიდან ჯგუფის სახელზე შეხებით.
ბმულის გაზიარება ნებისმიერისთვის, რომ შეუერთდეს თქვენს ჯგუფს
Signal გაძლევთ საშუალებას, შექმნათ ბმული ჯგუფისთვის და გააზიაროთ ეს ბმული, რათა ყველას ჰქონდეს ჯგუფთან მიერთების შესაძლებლობა ხელით დამატების გარეშე.
„ჯგუფის ბმულის“ გასააქტიურებლად გახსენით ეკრანი, საიდანაც შეგიძლიათ გაუგზავნოთ შეტყობინება თქვენს ჯგუფს. ამ ეკრანიდან შეეხეთ ჯგუფის სახელს ეკრანის ზედა ნაწილში, შემდეგ გადაადგილდით ქვემოთ და შეეხეთ „ჯგუფის ბმულს“.
ჯგუფური საუბრის პარამეტრები „ჯგუფის ბმულით“ შემოხაზულია.
გამოჩნდება ეკრანი, რომელიც საშუალებას მოგცემთ, ჩართოთ ჯგუფის ბმული და ასევე აირჩიოთ, საჭიროა თუ არა ახალი წევრების ხელით დამტკიცება ჯგუფის ადმინისტრატორის მიერ. ამ მაგალითში ჩვენ ორივეს ჩავრთავთ.
ჩართვის შემდეგ შეგიძლიათ ჯგუფის ბმული გაუზიაროთ სხვებს „გაზიარებაზე“ შეხებით.
ჯგუფის ბმულის პარამეტრი ორივე ცოციათი ჩართულია
თუ ჩართული გაქვთ „ახალი წევრების დამტკიცება“, ნებისმიერ დროს, როცა წევრი შეეცდება ჯგუფთან მიერთებას, თქვენ მიიღებთ შეტყობინებას, როგორც ეს მითითებულია ქვემოთ.
ჯგუფური ჩატი მომლოდინე წევრის მოთხოვნით
აქედან შეგიძლიათ შეეხოთ „მოთხოვნების ნახვას“ „წევრის მოთხოვნების და მოწვევების“ ეკრანზე გადასასვლელად. თქვენ ასევე შეგიძლიათ გადაადგილდეთ ამ ეკრანზე ჯგუფის პარამეტრების ეკრანიდან.
წევრების მოთხოვნებისა და მოწვევების ეკრანი
შეეხეთ თოლიას მოთხოვნის დასამტკიცებლად ან „x“-ზე მის უარსაყოფად.
ჯგუფების შეზღუდვა და ადმინისტრირება
პირველივე შექმნისას ნებისმიერს შეუძლია ჯგუფში ახალი წევრების დამატება ან ჯგუფის პარამეტრების შეცვლა. ჯგუფები შეიძლება შეიზღუდოს ისე, რომ მხოლოდ ჯგუფის ადმინისტრატორებს ჰქონდეთ ეს ნებართვები.
ჯგუფის შეზღუდვისთვის გახსენით ეკრანი, საიდანაც შეგიძლიათ გაუგზავნოთ შეტყობინება თქვენს ჯგუფს. ამ ეკრანიდან შეეხეთ ჯგუფის სახელს ეკრანის ზედა ნაწილში, შემდეგ გადაადგილდით ქვემოთ. თქვენ იხილავთ ჯგუფის პარამეტრებს „ვის შეუძლია წევრების დამატება“ და „ვის შეუძლია ჯგუფის ინფორმაციის რედაქტირების“ ქვეშ. პარამეტრების შესაცვლელად შეეხეთ მათ.
ჯგუფური ჩატის პარამეტრები შეზღუდვის ვარიანტებით შემოხაზულია
თავდაპირველად, როდესაც ჯგუფი იქმნება, ერთადერთი ადმინისტრატორი არის ჯგუფის შემქმნელი. Signal საშუალებას აძლევს ჯგუფის შემქმნელს, გადასცეს ადმინისტრატორის ნებართვები ჯგუფის წევრებს.
იმისთვის, რომ წევრი გახდეს ადმინისტრატორი, შეეხეთ ჯგუფის სახელს ეკრანის ზედა ნაწილში. შემდეგ გადაადგილდით ბოლომდე ქვემოთ ჯგუფის წევრებამდე. შეეხეთ წევრს.
ჯგუფური ჩატის პარამეტრები შემოხაზული წევრით
თქვენ იხილავთ ოფციას, გახდეს თუ არა ეს წევრი ჯგუფის ადმინისტრატორი.
წევრის არჩევის შემდეგ ჯგუფური ჩატის პარამეტრებში „გახდეს ჯგუფის ადმინისტრატორი“ შემოხაზულია.
როგორ განვახორციელოთ ჯგუფური დაშიფრული ზარი
მთელი ჯგუფისთვის დაშიფრული ვიდეოზარის დასაწყებად აირჩიეთ ეს ჯგუფი და შემდეგ შეეხეთ კამერის ხატულას.
ჯგუფი კამერის ხატულათი შემოხაზულია
ამ ეტაპზე Signal-მა შეიძლება მოითხოვოს მიკროფონზე წვდომის ნებართვა. შეეხეთ „OK“-ის.
მიკროფონზე დაშვების დიალოგი
ამის შემდეგ იხილავთ ეკრანს, რომლის საშუალებით ზარის დაწყებამდე შეგიძლიათ შეცვალოთ გამოსაყენებელი კამერა, გამორთოთ ვიდეო ან თქვენი მიკროფონი. შეეხეთ „ზარის დაწყებას“.
ჯგუფური ზარის მოსამზადებელი ეკრანი
ამ მომენტში თქვენი ზარი დაიწყება. როდესაც მონაწილეები შეუერთდებიან თქვენს ზარს, ისინი გამოჩნდებიან თქვენს ეკრანზე.
ჯგუფური ზარის ეკრანი
საუბრების დადუმება
ხანდახან საუბრებმა შეიძლება გამოიწვიოს ყურადღების გაფანტვა. ერთ-ერთი ფუნქცია, რომელიც განსაკუთრებით სასარგებლოა ჯგუფური საუბრებისთვის, არის შეტყობინებების დადუმება, ასე რომ, თქვენ აღარ იხილავთ ახალ შეტყობინებას ყოველი ახალი შეტყობინების მიღებისას. ეს შეიძლება გაკეთდეს ჯგუფური საუბრის ეკრანიდან ჯგუფის სახელზე შეხებით და „დადუმების“ არჩევით. ამის შემდეგ შეგიძლიათ აირჩიოთ, რამდენი ხნის განმავლობაში იყოს გააქტიურებული დადუმება. სურვილის შემთხვევაში, ეს შეიძლება გამოყენებულ იქნას ინდივიდუალურ საუბრებზეც.
როგორ გადაამოწმოთ თქვენი კონტაქტები
ამ ეტაპზე შეგიძლიათ გადაამოწმოთ იმ პირის ნამდვილობა, ვისთანაც საუბრობთ. ეს კეთდება იმის უზრუნველსაყოფად, რომ მათი დაშიფვრის გასაღები არ იყო გაყალბებული ან არ შეცვლილა სხვისი გასაღებით — პროცესი, რომელსაც გასაღების გადამოწმება ეწოდება. გასაღების ხელყოფა წარმოადგენს პოტენციურ რისკს აპლიკაციის დაუცველ ქსელში ჩამოტვირთვისას. გადამოწმება არის პროცესი, რომელიც ხდება მაშინ, როდესაც ფიზიკურად იმყოფებით იმ პირის თანდასწრებით, ვისთანაც საუბრობთ.
პირველ რიგში, გახსენით ეკრანი, საიდანაც შეგიძლიათ გაუგზავნოთ შეტყობინება თქვენს კონტაქტს, როგორც აღწერილია ზემოთ. ამ ეკრანიდან შეეხეთ თქვენი კონტაქტის სახელს ეკრანის ზედა ნაწილში.
საუბარი კონტაქტის სახელით შემოხაზულია
შემდეგი ეკრანიდან შეეხეთ „უსაფრთხო ნომრის ნახვას“.
საკონტაქტო ინფორმაცია „უსაფრთხო ნომრის ნახვით“ შემოხაზულია
თქვენ გადახვალთ ეკრანზე, რომელიც აჩვენებს QR კოდს და „უსაფრთხო ნომერს“. ეს კოდი უნიკალური იქნება ყველა სხვა კონტაქტისთვის, ვისთანაც საუბრობთ. სთხოვეთ თქვენს კონტაქტს, გადავიდეს შესაბამის ეკრანზე თქვენთან საუბრისთვის, რომ მის ეკრანზეც გამოჩნდეს QR კოდი.
კონტაქტის QR კოდი
დაბრუნდით თქვენს მოწყობილობაზე, შეეხეთ QR კოდს სკანირებისთვის. ამ ეტაპზე Signal-მა შეიძლება გთხოვოთ კამერაზე წვდომის ნებართვა. შეეხეთ „OK“-ის.
ახლა თქვენ შეძლებთ გამოიყენოთ კამერა QR კოდის დასასკანირებლად, რომელიც ნაჩვენებია თქვენი კონტაქტის ეკრანზე. გაასწორეთ თქვენი კამერა QR კოდთან:
დაადასტურეთ კონტაქტის ეკრანი, რომელიც სხვა ტელეფონს ასკანირებს
იმედია, თქვენი კამერა დაასკანირებს QR კოდს და აჩვენებს „უსაფრთხო ნომრის შესაბამისობის“ დიალოგს, დაახლოებით ასეთს:
უსაფრთხო ნომერი ემთხვევა
ეს მიუთითებს, რომ თქვენ წარმატებით დაადასტურეთ თქვენი კონტაქტი. ახლა უნდა დააჭიროთ „მონიშვნას, როგორც დადასტურებულს“, რათა აპმა დაიმახსოვროს, რომ თქვენი კონტაქტი დადასტურებულია. თუ თქვენი ეკრანი ასე გამოიყურება, რაღაც არასწორად წარიმართა:
უსაფრთხო ნომრის დადასტურება ვერ მოხერხდა
თქვენ შეგიძლიათ თავიდან აიცილოთ სენსიტიური თემების განხილვა, სანამ არ დაადასტურებთ ამ ადამიანის გასაღებებს.
შენიშვნა გამოცდილი მომხმარებლებისთვის: ეკრანზე, რომელზეც ნაჩვენებია თქვენი QR კოდი, ზედა მარჯვენა კუთხეში ასევე არის ხატულა თქვენი უსაფრთხო ნომრის გასაზიარებლად. პირადად დადასტურება უპირატესი მეთოდია, მაგრამ თქვენ შესაძლოა უკვე დაადასტურეთ თქვენი კონტაქტი სხვა უსაფრთხო აპლიკაციის გამოყენებით. ვინაიდან თქვენ უკვე გადაამოწმეთ თქვენი კონტაქტი, შეგიძლიათ უსაფრთხოდ გამოიყენოთ ამ აპლიკაციაში დამკვიდრებული ნდობა ნომრების დასადასტურებლად Signal-ში, თქვენი კონტაქტის ფიზიკური დასწრების აუცილებლობის გარეშე. ამ შემთხვევაში შეგიძლიათ გაუზიაროთ თქვენი უსაფრთხო ნომერი ამ აპლიკაციაში „გაზიარების“ ხატულაზე შეხებით და თქვენი საკონტაქტო პირისთვის თქვენი უსაფრთხო ნომრის გაგზავნით.
შეტყობინებების გაუჩინარება
Signal-ს აქვს ფუნქცია სახელწოდებით „შეტყობინებების გაუჩინარება“, რომელიც უზრუნველყოფს შეტყობინებების წაშლას თქვენი მოწყობილობიდან და თქვენი კონტაქტ(ებ)ის მოწყობილობიდან ჩატში შეტყობინებების ნახვის შემდეგ გარკვეული დროის განმავლობაში.
გაფრთხილება: თქვენ ვერ გააკონტროლებთ იმ ადამიანს, ვისთანაც საუბრობთ — მან შეიძლება ჩაწეროს ან გადაიღოს თქვენი საუბრის ეკრანის ანაბეჭდები, მაშინაც კი, თუ თქვენ ჩართული გაქვთ „შეტყობინებების გაუჩინარება“.
საუბრისთვის „შეტყობინებების გაუჩინარების“ ჩასართავად, გახსენით ეკრანი, საიდანაც შეგიძლიათ გაუგზავნოთ შეტყობინება თქვენს კონტაქტს ან ჯგუფს. ამ ეკრანიდან შეეხეთ კონტაქტის ან ჯგუფის სახელს ეკრანის ზედა ნაწილში, შემდეგ შეეხეთ ცოციას „შეტყობინებების გაუჩინარების“ გვერდით.
ჯგუფური ჩატის პარამეტრები “შეტყობინებების გაუჩინარებით” შემოხაზულია
გამოჩნდება ცოცია, რომელიც საშუალებას გაძლევთ აირჩიოთ, რამდენად სწრაფად გაქრება შეტყობინებები:
ჯგუფური ჩატის პარამეტრები შეტყობინებების გაუჩინარებით ჩართულია
ამ პარამეტრის არჩევის შემდეგ თქვენ შეგიძლიათ შეეხოთ “<” ხატულას ეკრანის ზედა მარცხენა კუთხეში და საუბარში უნდა ნახოთ ინფორმაცია, რომელიც მიუთითებს, რომ „შეტყობინებების გაუჩინარება“ ჩართულია.
ჯგუფური ჩატი შეტყობინებით, რომ შეტყობინებების გაუჩინარება ჩართულია
ახლა შეგიძლიათ გაგზავნოთ შეტყობინებები დარწმუნებით, რომ ისინი წაიშლება არჩეული დროის შემდეგ.
ფაილების ან ფოტოების გაგზავნა
Signal ასევე საშუალებას გაძლევთ, გაუზიაროთ ფაილები და ფოტოები თქვენს კონტაქტებს. საუბრის ეკრანიდან შეეხეთ „+“ ხატულას ეკრანის ქვედა მარცხენა კუთხეში.
საუბრები „+“-ით შემოხაზულია
ამ ეტაპზე Signal-მა შეიძლება მოითხოვოს ნებართვა თქვენს ფოტოებზე. თქვენ შეგიძლიათ აირჩიოთ „ფოტოების არჩევა“ ან „ყველა ფოტოზე წვდომის დაშვება“.
ფოტოებზე წვდომის ნებართვების ეკრანი
ეკრანის ბოლოში ახლა გამოჩნდება ფოტოების შენარჩევი, რომელიც შეგიძლიათ აირჩიოთ გასაზიარებლად. მის ქვემოთ ასევე შეგიძლიათ აირჩიოთ ფაილის, კონტაქტის ან თქვენი მდებარეობის გაზიარება.
გასაზიარებელი ფოტოების შენარჩევი